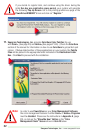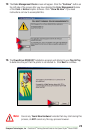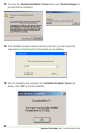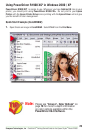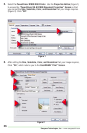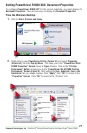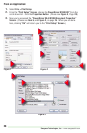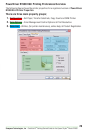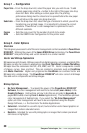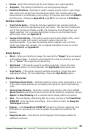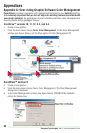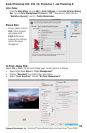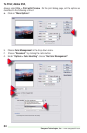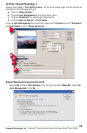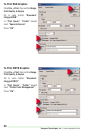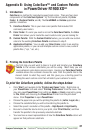Sawgrass Technologies, Inc. ~ www.sawgrassink.com
30
Group 2 - Color Options
Overview
This tab gives you access to all of the color management controls available in PowerDriver
R1900 XG
8
. Utilizing the power of the Epson R1900 Driver technology, the PowerDriver
R1900 XG
8
interprets bitmap and vector elements in a similar manner.
Vector and Bitmap Explanation
Bitmaps are a grid of pixels. Bitmaps come from digital cameras, scanners, and photo CDs.
Bitmaps can also be created in applications like Corel PhotoPaint or Adobe PhotoShop.
Bitmaps have file extensions like GIF, JPG, BMP, and TIF. Vector components consist
of shapes, curves, lines, and text. They are created in programs such as CorelDraw
and Adobe Illustrator. Higher end programs like CorelDraw can combine Vector and
Bitmaps into a single image. The PowerDriver R1900 XG
8
will color correct all bitmaps
files and vector components as bitmap images.
Bitmap Options
• No Color Management – To unleash the power of the PowerDriver R1900 XG
8
Software, the color management will need to be turned off (over-ridden) in the
Graphic Software. (Instructions on how to do this are provided in Appendix A,
pages 20 thru 24, covering Corel & Adobe Applications.) This facilitates optimum
color management of SubliJet inks. If you select the “No Color Management”
option, all color management will have to be accomplished using the Graphic
Design Software, i. e. the Corel &/or the Adobe Applications.
• Saturated - Intended for use with clip art, text and other vector based graphics or
images that contain saturated colors.
• Realistic - Intended for use with photographs or images that contain prominent
skin tones or highlights.
Group 1 – Configuration
Paper Size – From the drop down list, select the paper size you wish to use. To add
custom paper sizes click the + button to the right of the paper size drop
down list. Note: After adding a custom paper size, the printing
preferences dialog must be closed and re-opened before the new paper
size will show in the paper size drop down list.
Substrate – From the drop down list, select the type of material to which you will be
transferring your printed image. It is important to choose the correct
substrate. PowerDriver’s color management is optimized for each
different substrate.
Copies – Sets the copy count for the number of prints to be made.
OEM – Sets the OEM Printer Configuration for the printer used.