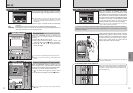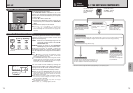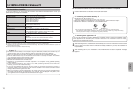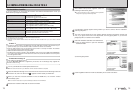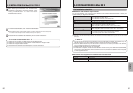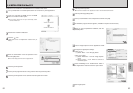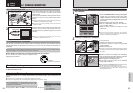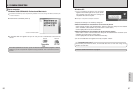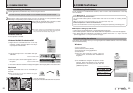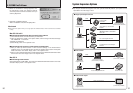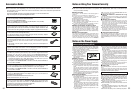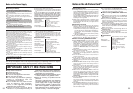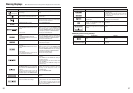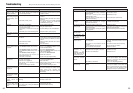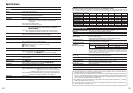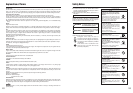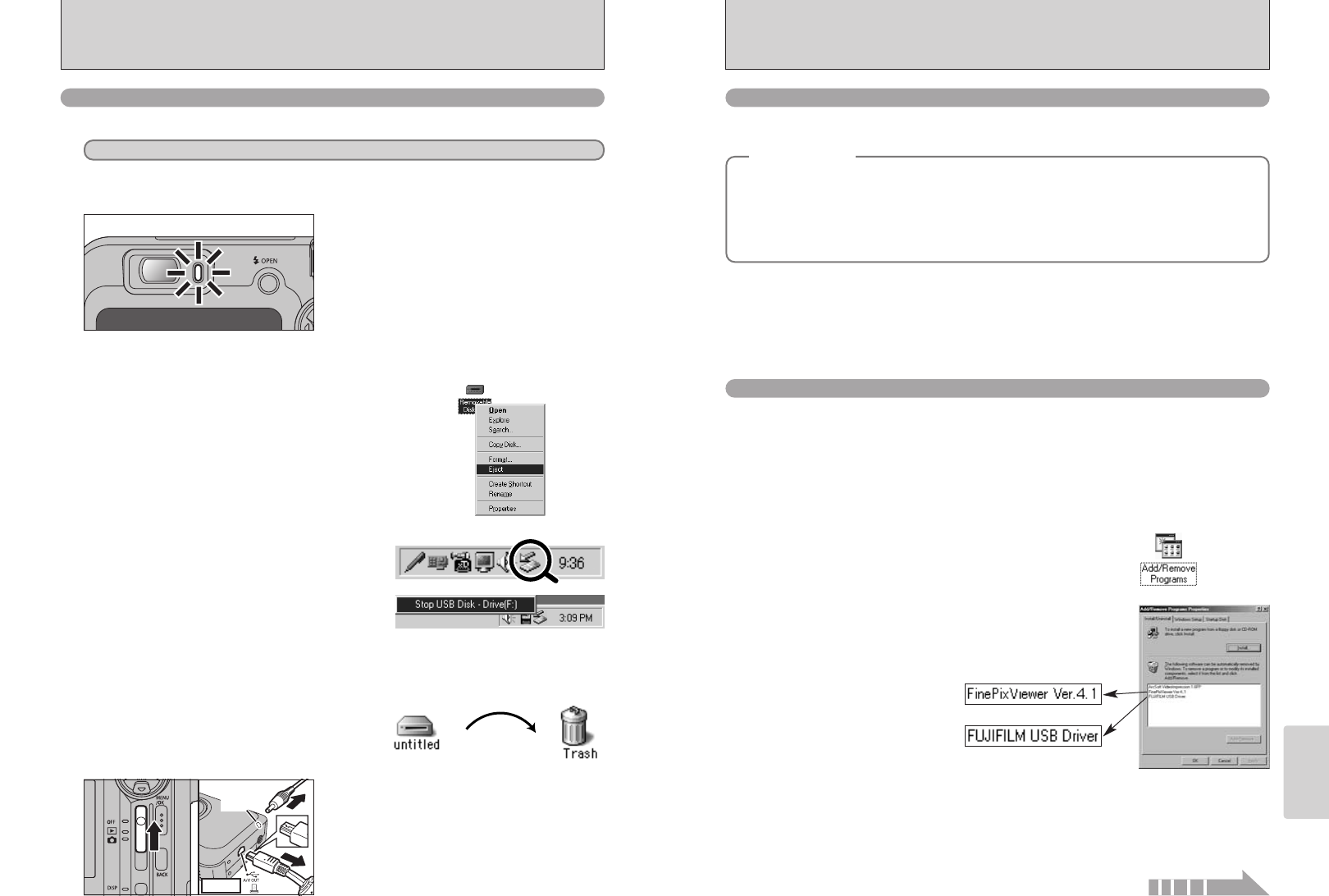
Quit all applications (FinePixViewer etc.) that are using the camera.
89
Viewing Images
88
6.2 USING FinePixViewer
For all information on FinePixViewer functions, refer to “How to Use FinePixViewer” in the Help
menu for details.
■ Example: Looking up slide shows
1Click “How to Use FinePixViewer” in the FinePixViewer Help menu.
2Click “Basic Operation” and then click “Basic Slide Show Operations” in the menu that appears.
3The “Basic Slid Show Operations” information is appears. Press the “<<<” key to view the
previous page or the “>>>” key to view the next page.
6.2.1 Mastering FinePixViewer
Only perform this operation when you no longer require the installed software or when the software
was not installed correctly.
1Turn on your PC.
2Disconnect the camera (➡P.88).
3Quit all currently running applications.
4Close all files.
5Open the “My Computer” window, open the
“Control Panel”, and double-click “Add/Remove
Programs”.
6.2.2 Uninstalling the software
Windows
◆
Macintosh
◆
h To read “How to Use FinePixViewer”...
You must install Adobe Systems’ Acrobat Reader. See P.80 for information on installing Acrobat
Reader.
●
!
For more information on using Acrobat Reader, refer to the Acrobat Reader “Help” menu.
h What is explained in “How to Use FinePixViewer”...
“How to Use FinePixViewer” covers a range of topics, including batch processing and ordering prints.
DC IN 5V
(power input)
socket
socket
Camera
6.1 CAMERA CONNECTION
2Left-click the Eject icon in the taskbar and eject
“USB Disk”.
3The menu option shown below appears. Click on
this option.
4
The “Safe To Remove Hardware” message box appears. Click the [OK] button or the close button.
✽ Screen for Windows Me
✽ Screen for Windows Me
Macintosh
3
1Turn the camera off.
2Unplug the included USB cable from the camera.
01 02
Windows 98/98 SE
For a DSC connection, proceed to step 2. For a PC CAMERA connection, proceed to step 3.
1
2
Check that the viewfinder lamp is lit green (no data
is being exchanged with the computer).
Perform the steps shown below before you turn the camera off. This procedure differs
depending on the operating system software (or PC) you are using.
No PC operation is needed.
Windows Me/2000 Professional/XP
1Right-click the removable disk icon in the “My
Computer” window and select Eject. This step is
only required in Windows Me.
●
!
Even when “Copying” is no longer displayed on the computer,
the camera and the computer may still be exchanging data.
Always check that the viewfinder lamp is lit green.
Continued
6.1.3 Disconnecting the Camera
6The “Add/Remove Programs Properties” window
appears. Select the software to be uninstalled
(FinePixViewer or the driver) and then click the
[Add/Remove] button.
<To remove the driver software>
<To remove FinePixViewer>
Drag the “Removable drive” icon on the desktop to
the Trash.
●
!
When you drag the icon to the Trash, “REMOVE OK” appears
on the camera’s display panel.