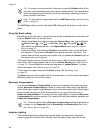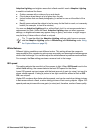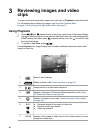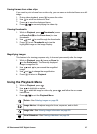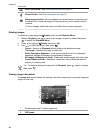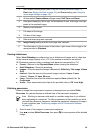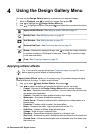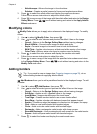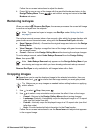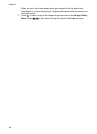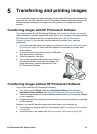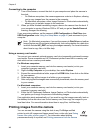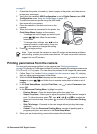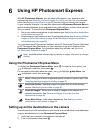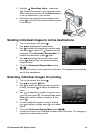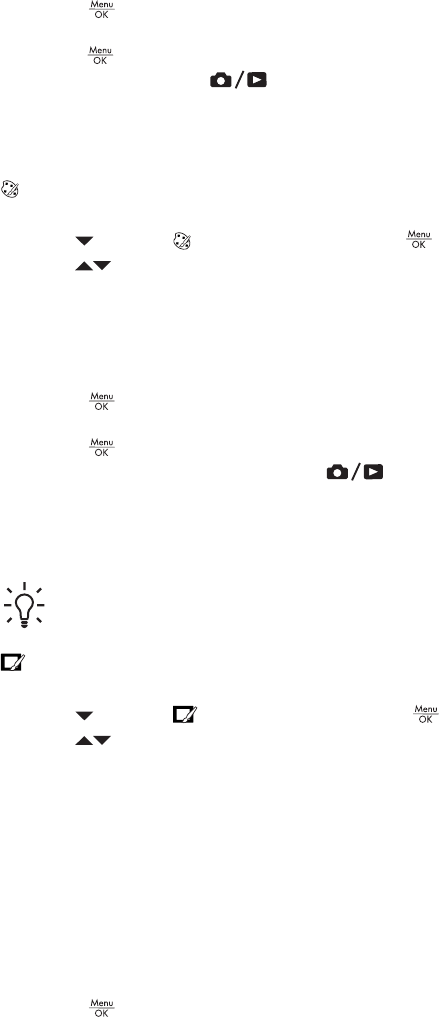
– Kaleidoscope—Mirrors the image in four directions.
– Solarize—Creates a partial reversal of tones and emphasizes outlines.
3.
Press
to select the artistic effect and display the creative sub-menu.
Follow the on-screen instructions to adjust the artistic effect.
4.
Press
to save a copy of the image with the artistic effect and return to the Design
Gallery Menu. Press
to exit without saving and return to the Apply Artistic
Effects sub-menu.
Modifying colors
Modify Color allows you to apply color schemes to the displayed image. To modify
colors:
1.
Use
to select Modify Color, then press .
2.
Use
to select a color scheme and preview the effect it has on the image.
– Cancel—Returns to the Design Gallery Menu without saving changes.
– Black & White—Converts color images to black and white.
– Sepia—Converts image to a brownish tone to look old-fashioned.
– B&W Tints—Applies color tones on a black and white version of an image.
– Color Tints—Adds an extra color layer to create a mood or feeling.
3.
Press
to select the color scheme and display the creative sub-menu.
Follow the on-screen instructions to adjust the color.
4.
Press
to save a copy of the image with the specified color scheme and return
to the Design Gallery Menu. Press
to exit without saving and return to the
Modify Color sub-menu.
Adding borders
Tip If you need to crop an image (see Cropping images on page 33), do so
before adding borders or applying artistic effects.
Add Borders allows you to add a predefined border to the displayed image. To add
a border:
1.
Use
to select Add Borders, then press .
2.
Use
to select a border type and preview the effect it has on the image.
– Cancel—Returns to the Design Gallery menu without saving changes.
– Soft Edge—Applies a soft, vignetted frame to the image.
– Inset Border—Image extends beyond the inset frame.
– Torn Edge—Creates random tears for an uneven border effect.
– Burn Edge—Applies a border with darkened areas that appear burned.
– Spatter—Creates an edge that appears to dissolve into the paper, like spray.
– Oval—Adds an oval matte border with beveled edges.
– Circle—Adds a circular matte border with beveled edges.
– Rectangle—Adds a rectangular matte border with sharp corners.
– Rounded Rectangle—Uses a rectangle with soft corners for the matte border.
– Square—Adds a square matte border with beveled edges.
3.
Press
to select the border and display the creative sub-menu.
Chapter 4
32