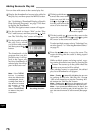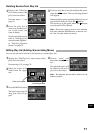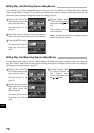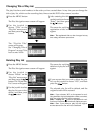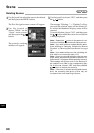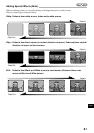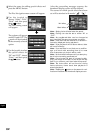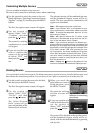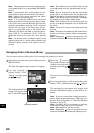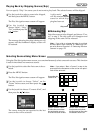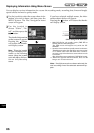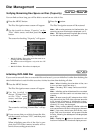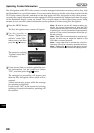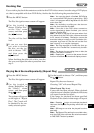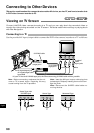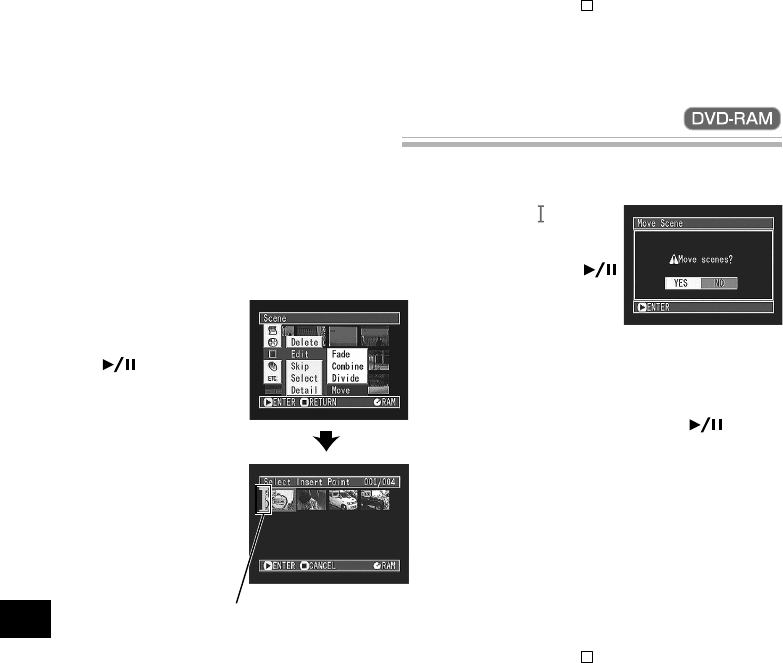
English
84
Note: The status bar of scene being played back
can be switched off or on by pressing the DISPLAY
button.
Note: If you choose “NO” on the screen for veri-
fying division in step 4, division will be canceled.
Note: Search and frame advance are useful
when designating division points.
Note: If you press the MENU button while the
scene to be divided is being played back in step
2, the DVD video camera/recorder will enter the
playback pause status, and the “Go To” menu will
appear. You can jump to the first image, end im-
age or any specified point of the scene. (See
“Searching for Scene You Wish to View by Speci-
fying It (Go To)” for details on “Go To”.) You can
divide the scene at the point you have jumped
to.
Note: If a special effect has been added to the
original scene, the “In” effect will be added to the
first half of scene, and the “Out” effect, to the lat-
ter half.
Note: The division point may drift before or after
the designated point by approximately 0.5 sec-
onds.
Note: Since a scene with a skip set cannot be
played back, no division point can be specified:
Release the skip for the scene before dividing it.
Note: If the division point is at a still, a message
will appear, but no division will be made.
Note: If the division point is at the start or end of a
scene, a message will appear, but no division will
be made.
Note: A scene of 0.5 seconds or less cannot be
divided.
Note: If free space available on disc is insuf ficient,
division will not be possible: Delete unnecessary
scenes.
Note: Pressing the
button on the screen for veri-
fication will restore the thumbnail display screen.
Arranging Order of Scenes (Move)
You can move scenes within a play list to arrange the order as you want.
1
Select the scene to be moved, and then press the
MENU button.
The Disc Navigation menu screen will appear.
2
Use the joystick to
choose “Scene”, “Edit”,
“Move”, and then press
the button.
The “Select Insert Point”
screen will appear, and
the “I” mark will appear.
3
Move the “ ” mark to
the position where you
wish to move the scene,
and then press the
button.
The screen for verifying movement of scene will
appear.
4
If you are sure that you wish to move the scene,
choose “YES”, and then press the button.
The message for movement will appear, and
then the thumbnail display screen will be re-
stored.
Note: To move consecutive multiple scenes to-
gether, select scenes referring to “Selecting Con-
secutive Scenes Together” or “Selecting Random
Scenes” on page 70.
Note: Choosing “NO” on the screen for verifying
movement in step 4 will cancel movement.
Note: Still images can also be moved.
Note: Pressing the
button on the screen for veri-
fication will restore the thumbnail display screen.
Insertion position