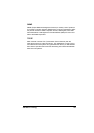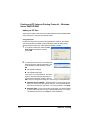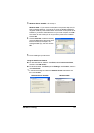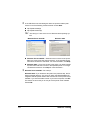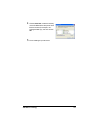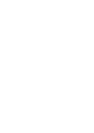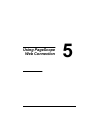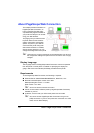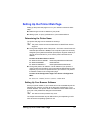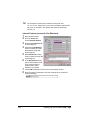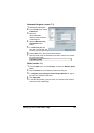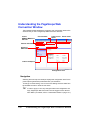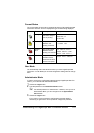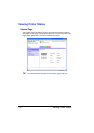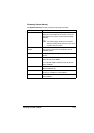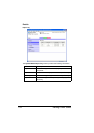Setting Up the Printer Web Page
97
Setting Up the Printer Web Page
Setting up the printer web page to run on your network involves two basic
steps:
Determining the name or address of your printer
Setting up the “no proxy” preferences in your browser software
Determining the Printer Name
The printer web page can be accessed in two ways:
" The printer names can also be determined via WINS if the network
support it.
Through the assigned name of the printer—This name comes from the IP
host table (the filename is hosts) on the computer system and is usually
assigned by the system administrator (for example, magicolor 2430 DL). It
may be more convenient for you to use the printer name than the IP
address.
Location of the Host Table on the PC
z Windows Server 2003/XP \windows\system32\drivers\etc\hosts
z Windows Me/98SE \windows\hosts
z Windows 2000/NT4.0 \winnt\system32\drivers\etc\hosts
Through the printer’s IP address—The IP address of your printer is a
unique number and, therefore, may be the preferred identification to enter,
especially if you have more printers active in your network. The printer’s
IP address is listed on the configuration page.
Location of the Configuration Page in the Printer’s Configuration
Menu
z
SPECIAL PAGES/PRINT CONFIG PAGE menu
Setting Up Your Browser Software
Since your printer resides on your intranet and is not accessible beyond the
firewall of your network, you must set up the proper “preferences” in your
browser software. Your printer name or IP address must be added to the “no
proxy” list in the preferences dialog box of the browser.
" You need to do this procedure only once.
The sample screens below may be different from yours depending on soft-
ware versions and operating systems in use.