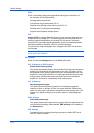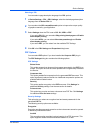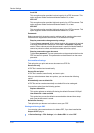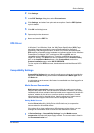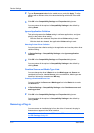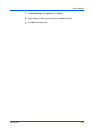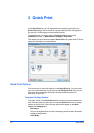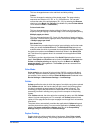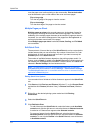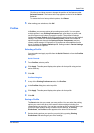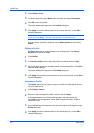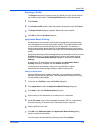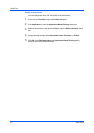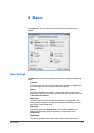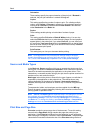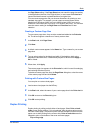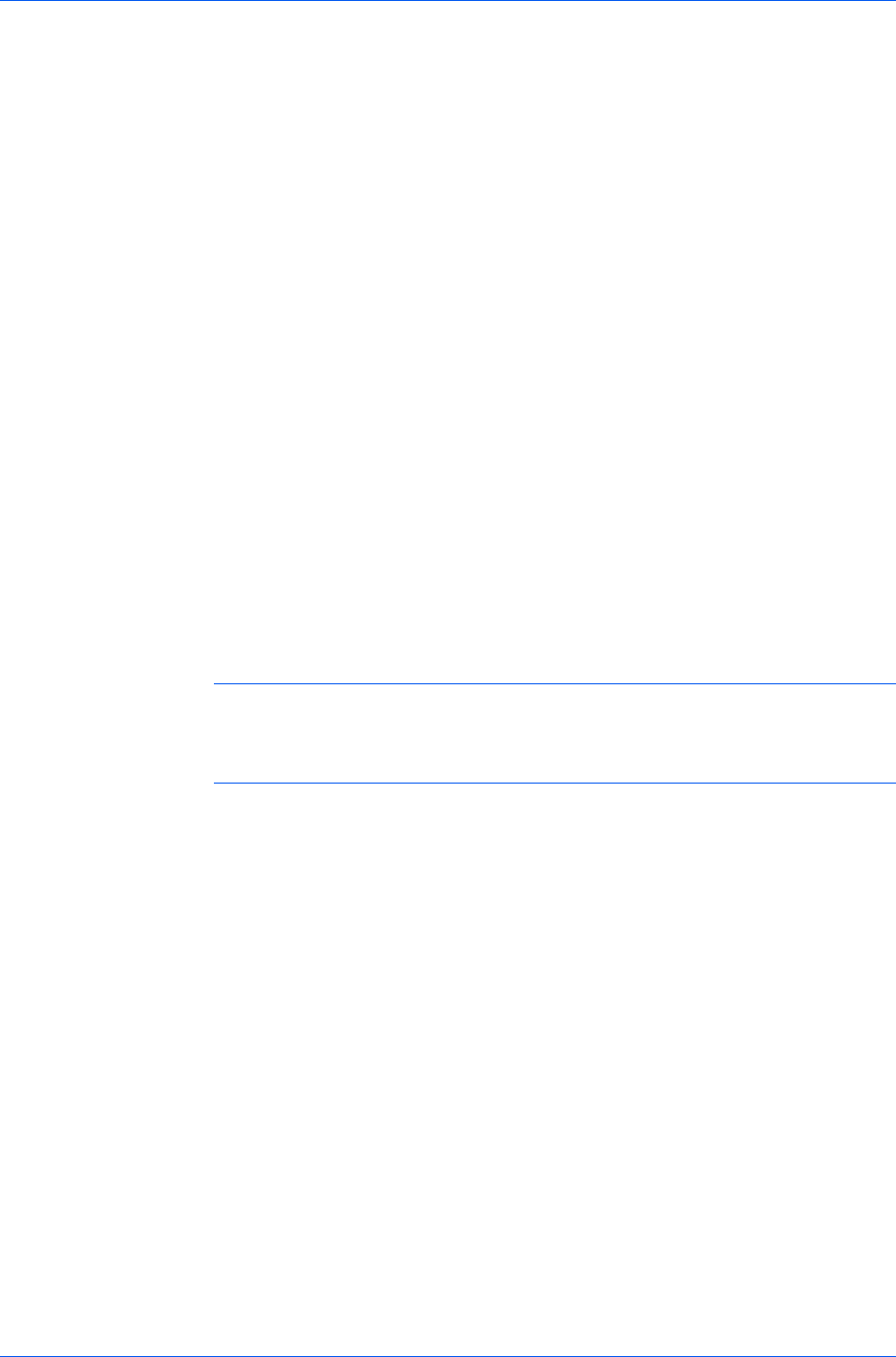
Quick Print
turns the paper over to allow printing on the reverse side. Print on both sides
must be selected to print on both sides of the cover and insert pages.
Flip on long edge
Turn the long edge of the page to view the content.
Flip on short edge
Turn the short edge of the page to view the content.
Multiple Pages per Sheet
Multiple pages per sheet prints several pages on a single sheet of paper for
the purpose of reviewing the document and conserving paper. The size and
readability of the multiple pages decrease as the number of pages per sheet is
increased. You can set the arrangement of the pages from the Layout tab as
well as print borders around each of the pages.
When Multiple pages per sheet is selected, Poster, Scaling, and Full bleed
are unavailable.
Edit Quick Print
The assortment of icons at the top of the Quick Print tab can be customized to
include features that you use most often. Any number of icons from 0 to 5 can
be displayed. All icons can be removed from view if you want to use only the
Profiles options in the Quick Print tab.
The number of available features depends on the printing system model. If a
feature, such as Staple, is added to the Quick Print tab but a finishing device is
not installed, the icon appears as unavailable. Once the device is installed and
selected in Device Settings, the icon becomes active.
Note: An administrator can hide the Edit Quick Print button by selecting
Hide Edit Quick Print control in Device Settings > Administrator Settings.
The Edit Quick Print button is unavailable when the driver is accessed from an
application’s Print dialog box.
Editing Quick Print Options
You can select from a limited set of driver features to appear in the Quick Print
tab.
1
Click Start and click Devices and Printers (Windows 7), or click Control Panel
and double-click Printers (Windows Vista), or Printers and Faxes (Windows
XP).
2
Right-click on the desired printing system model and click Printing
Preferences.
3
Select the Quick Print tab.
4
Click Edit Quick Print.
To add a feature to the Quick Print tab, select the feature under Available
controls, and click the right arrow to move the feature to Selected controls.
A maximum of 5 features can appear under Selected controls.
To remove a feature from the Quick Print tab, select the feature under
Selected controls, and click the left arrow to move the feature to Available
controls. To use only the Profiles in the Quick Print tab, move all features
to Available controls.
User Guide
3-3