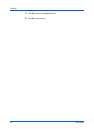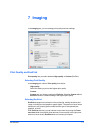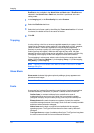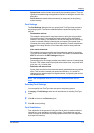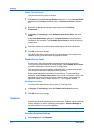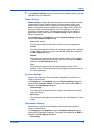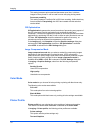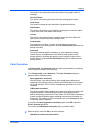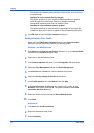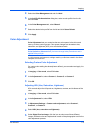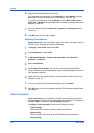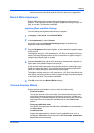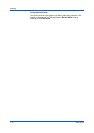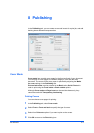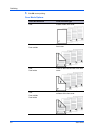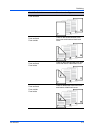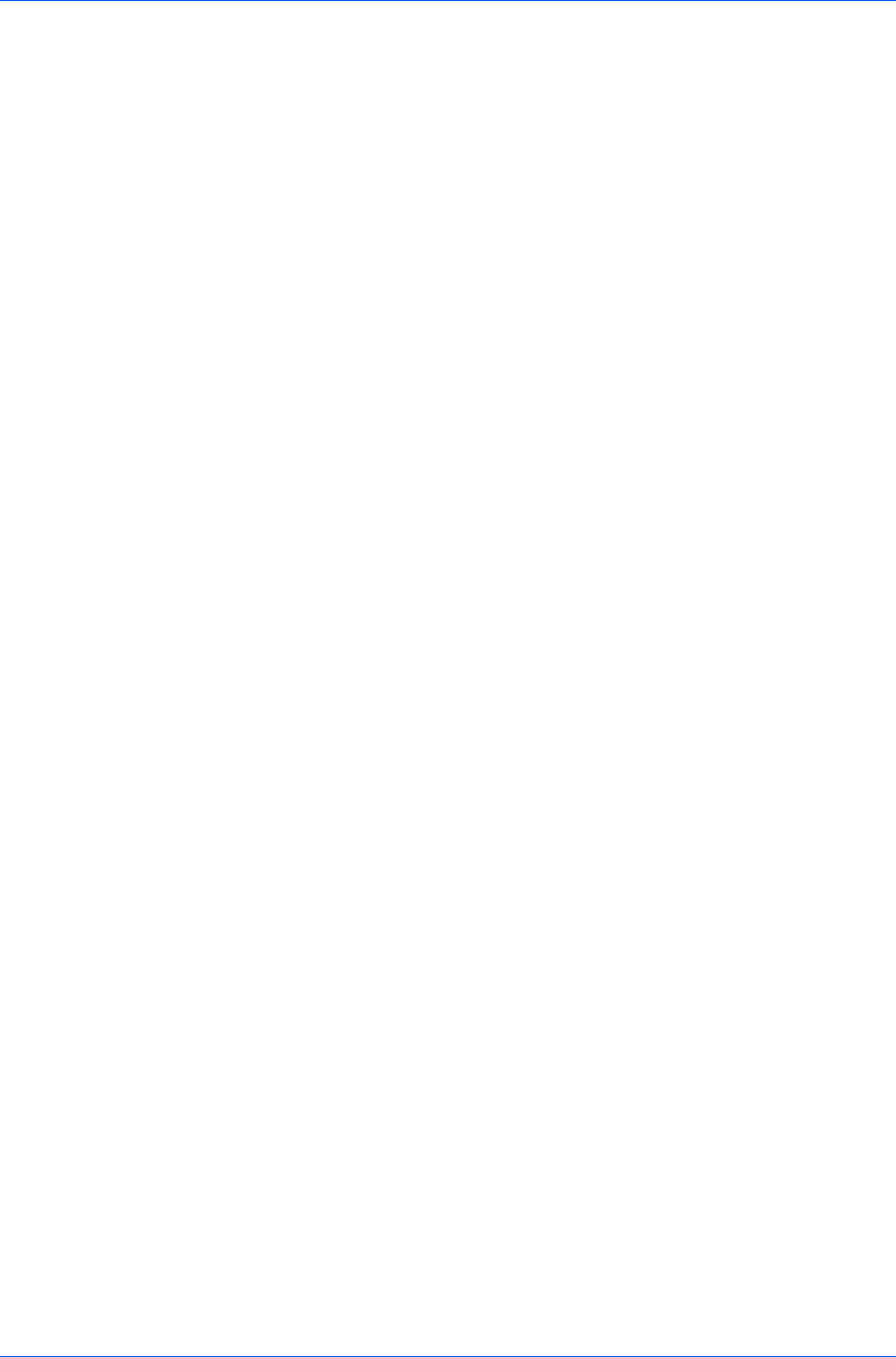
Imaging
This option is for matching colors precisely in all print jobs, such as colors in
a corporate logo.
Optimize for color contrast (best for images)
This option optimizes for color contrast by adjusting contrast to preserve
detail throughout the tonal range. Select it for images or scanned
photographs containing many colors or shades of color.
Optimize for color saturation (best for graphs)
This option optimizes for color saturation by adjusting hue to preserve the
vividness of pure colors. Select for graphs or charts containing solid colors.
3
Click OK again to close the Color Correction dialog box.
Setting a Default Color Profile
When using the ICM (system corrected) feature in the Color Correction
dialog box, you can set a color profile for your printing system.
Windows 7 and Windows Vista
1
Click Start and click Devices and Printers (Windows 7), or click Control Panel
and double-click Printers (Windows Vista.)
2
Right-click on the desired color printer.
3
Click Printer properties (Windows 7), or click Properties (Windows Vista).
4
Select the Color Management tab and click Color Management.
5
In the Devices tab > Device list, select the desired color printer.
6
Select the Use my settings for this device check box.
7
In the Profile selection list, select Manual, and click Add.
8
In the Associate Color Profile dialog box, select an ICC profile, or click
Browse to find a profile, and click OK. The profile is added to the Profiles
associated with this device list.
9
Select the desired color profile and click Set as Default Profile.
10
Click Close.
Windows XP
1
Click Start, click Printers and Faxes.
2
Right-click the desired color printer.
3
Select Properties.
User Guide
7-8