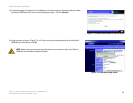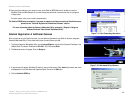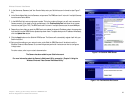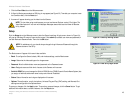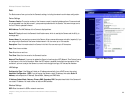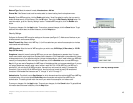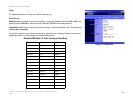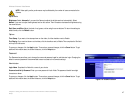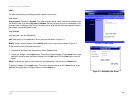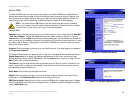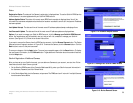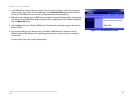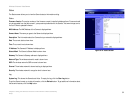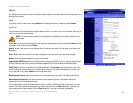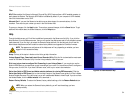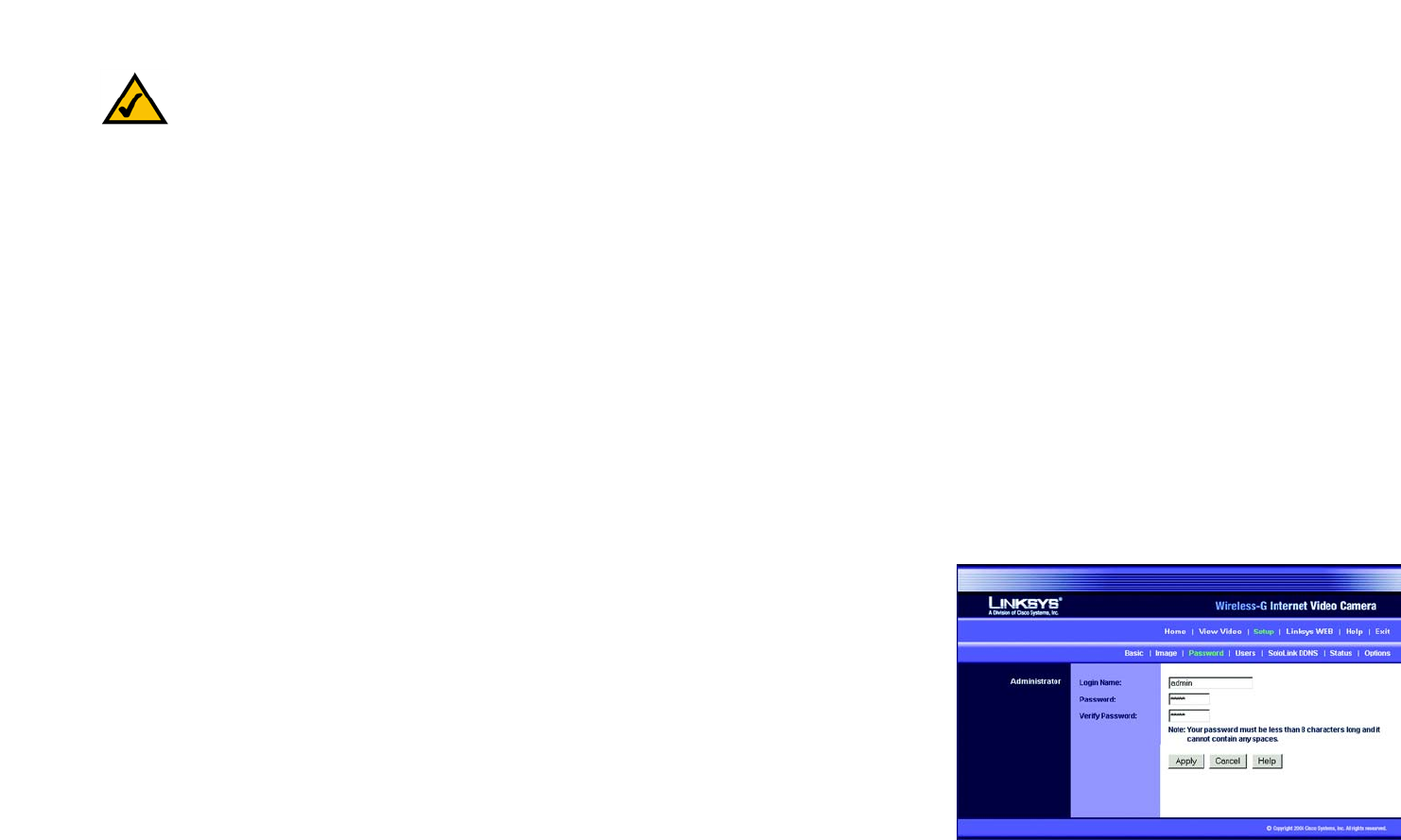
47
Chapter 8: Using the Wireless-G Internet Video Camera’s Web-based Utility
Setup
Wireless-G Internet Video Camera
Adjustments
Brightness. Select Automatic if you want the Camera to adjust the brightness level automatically. Select
Manual if you want to adjust the brightness level on this screen. Then increase or decrease the brightness using
the arrow buttons.
Red, Green, and Blue. Adjust the level of red, green, or blue using the arrow buttons. To return the settings to
default levels, click the Default button.
Options
Time Stamp. If you want a time stamp shown on the video, click the checkbox next to Enable.
Text Display. If you want text shown on the video, click the checkbox next to Enable. Then complete the Text field
with up to 20 characters.
To save your changes, click the Apply button. To cancel any unsaved changes, click the Cancel button. To get
additional information about the screen’s features, click the Help button.
Password
The Password screen allows you to change the name and password used for administrator login. Changing the
default name and password is recommended to secure access to the Camera’s settings.
Administrator
Login Name. Complete this field with a name of your choice.
Password and Verify Password. Enter your new password in both fields. The password should have eight
characters or fewer.
To save your changes, click the Apply button. To cancel any unsaved changes, click the Cancel button. To get
additional information about the screen’s features, click the Help button.
Figure 8-9: Password Screen
NOTE: Video quality and/or performance may be affected by the number of users connected to the
Camera.