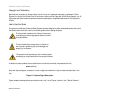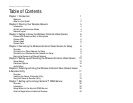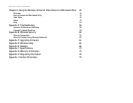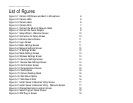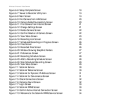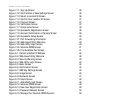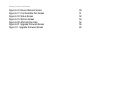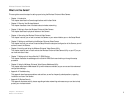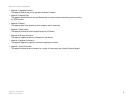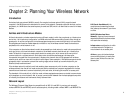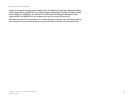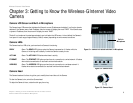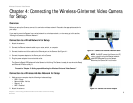Wireless-G Internet Video Camera
Figure 6-6: Setup Complete Screen 18
Figure 6-7: Viewer & Recorder Utility Icon 19
Figure 6-8: Main Screen 19
Figure 6-9: Find Camera from LAN Screen 20
Figure 6-10: Camera Added Successfully Screen 20
Figure 6-11: Find Camera from Internet Screen 21
Figure 6-12: Change Settings Screen 21
Figure 6-13: Delete Camera Screen 22
Figure 6-14: Confirm Deletion of Camera Screen 22
Figure 6-15: View Video Screen 23
Figure 6-16: Recording Icon Screen 23
Figure 6-17: Scheduled Recordings in Progress Screen 26
Figure 6-18: Files Screen 26
Figure 6-19: Recorded Files Screen 26
Figure 6-20: Window Showing SnapShot Folders 27
Figure 6-21: Preferences Screen 27
Figure 6-22: Recording Schedule Screen 28
Figure 6-23: Add to Recording Schedule Screen 28
Figure 6-24: Stop Scheduled Recording Screen 29
Figure 6-25: View Video Screen 29
Figure 7-1: SoloLink Service 30
Figure 7-2: SoloLink Welcome Screen 30
Figure 7-3: SoloLink for Dynamic IP Address Screen 31
Figure 7-4: SoloLink for Convenience Screen 31
Figure 7-5: Check Connections Screen 32
Figure 7-6: Cameras Found Screen 32
Figure 7-7: Login Screen 33
Figure 7-8: SoloLink DDNS Screen 33
Figure 7-9: Confirm Active Internet Connection Screen 34
Figure 7-10: Welcome to the SoloLink DDNS Service Screen 34