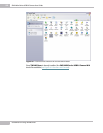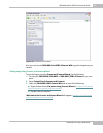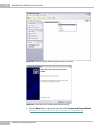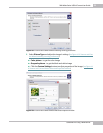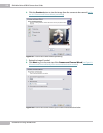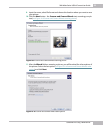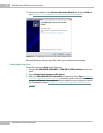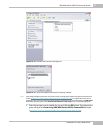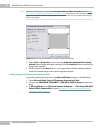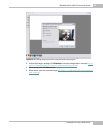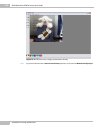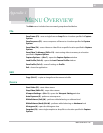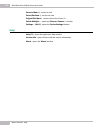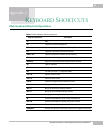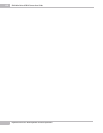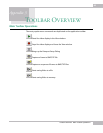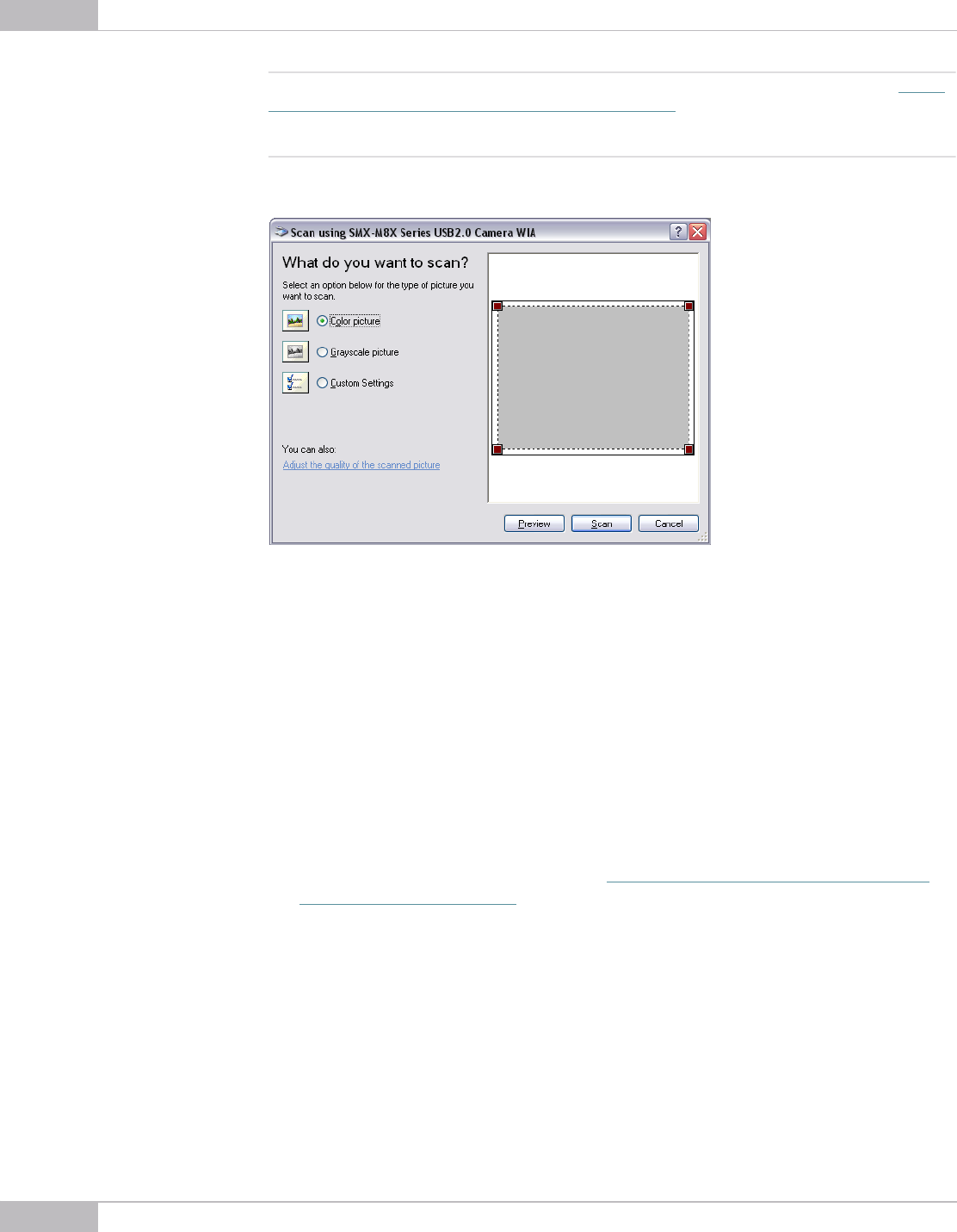
Guidelines for Using TWAIN Driver
58
SMX-M8xx Series USB2.0 Camera User Guide
Note: Not all image editing programs open the Scan Using SMX-M8X Series USB2.0 Camera WIA window (see Fig-
ure 10-14 Scan using SMX-M8X Series USB2.0 Camera WIA window) automatically - some of them just open the
program's main window. It depends on the program configuration. In this case, for more information see Help
Topic for this program
Figure 10-14 Scan using SMX-M8X Series USB2.0 Camera WIA window
5. Select Color or Grayscale picture or click the Adjust the quality of the scanned
picture link to change the image's settings. Click the Preview button to preview the
image to be scanned
6. When ready, click the Scan button - your image editor will start scanning and will
show the scanned image in the current program’s window
Getting Image from Camera Using Microsoft Paint
To get the image from the camera using Microsoft Paint program, do the following:
1. Open Microsoft Paint (Start>All Programs>Accessories>Paint)
2. Connect the SMX-M81M, SMX-M82C or SMX-M83C USB2.0 Camera to your com-
puter
3. In Microsoft Paint open File>From Scanner or Camera… - Scan Using SMX-M8X
Series USB2.0 Camera WIA will open (
see Figure 10-15 Getting image from camera
using Microsoft Paint program)