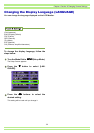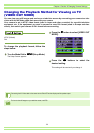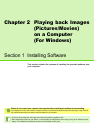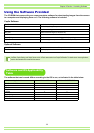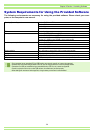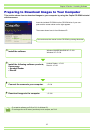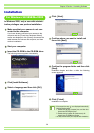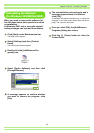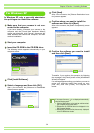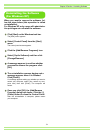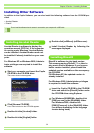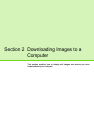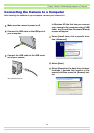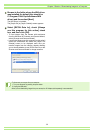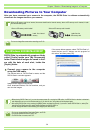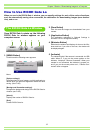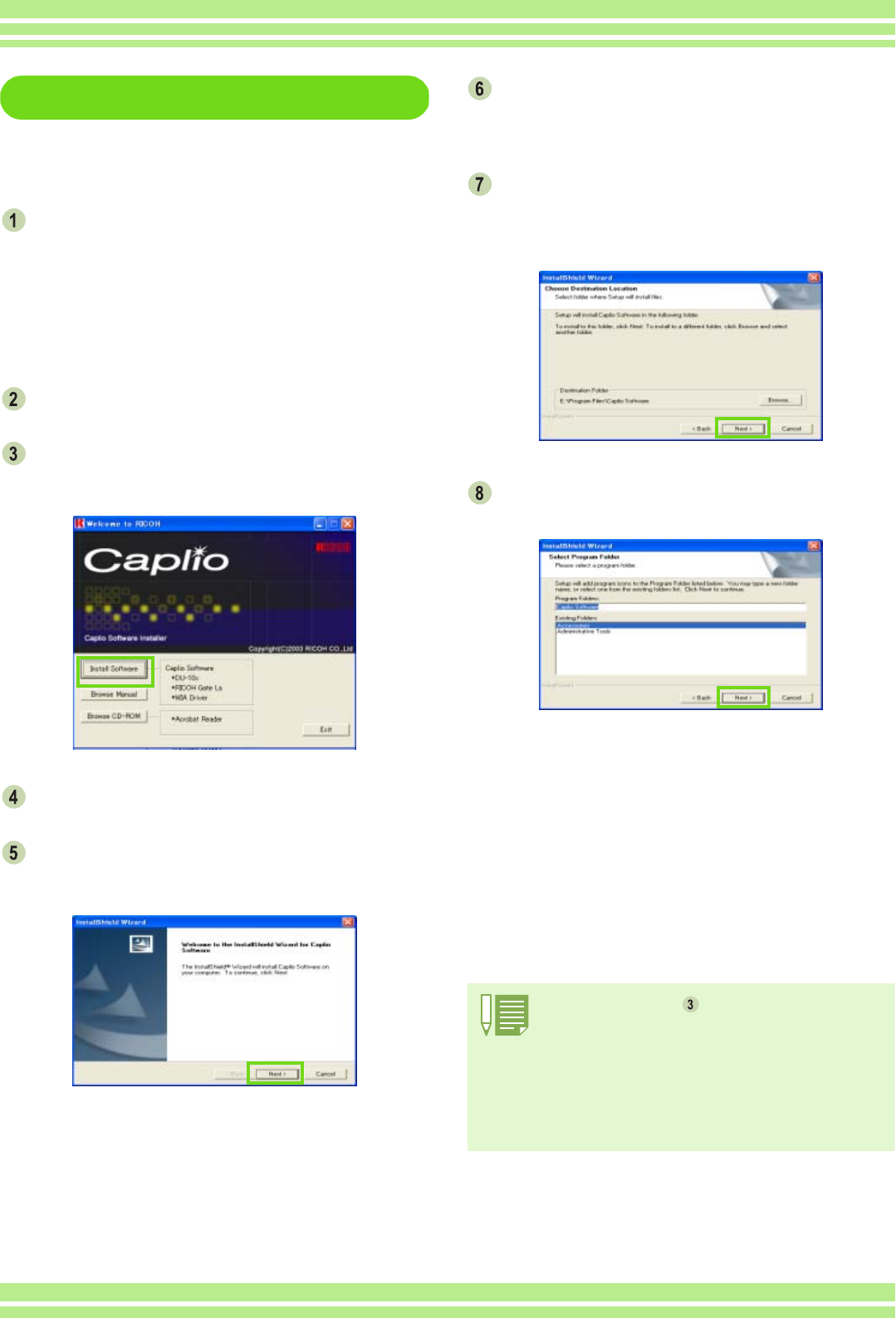
Chapter 2 Section 1 Installing Software
130
For Windows XP
In Windows XP, only a user with administra-
tive privileges can install the software.
Make sure that your camera is not con-
nected to the computer.
If you have already connected your camera to the
computer and the [Found New Hardware Wizard]
screen was displayed, click [Cancel], disconnect the
cable between the camera and computer, and then
continue installation.
Start your computer.
Insert the CD-ROM in the CD-ROM drive.
The following screen appears automatically on your
computer screen.
Click [Install Software].
Select a language and then click [OK].
After a few moments, the [Welcome to InstallShield
Wizard] screen appears.
Click [Next] .
After a few moments, the [Choose Destination Loca-
tion] screen appears.
Confirm where you want to install the
software and then click [Next].
After a few moments, the [Select Components] screen
appears.
Confirm the software you want to install
and then click [Next].
Thereafter, if you continue the operation by following
the messages, the [Finish] screen of the [InstallShield
Wizard] will appear.
If a message appears asking you whether you want to
restart your computer, select [Yes, restart my com-
puter now.] then click [Finish]. The computer will
restart.
If the screen from step is not displayed automatically,
take the following steps.
1. Click the [Start] button on the task bar and then select
[My Computer] from the start menu.
2. Double-click the CD-ROM drive icon displayed in the
[My Computer] window.
3. Double-click the AutoRun file (Autorun.exe) displayed
in the CD-ROM drive window.