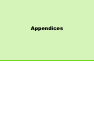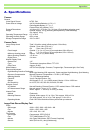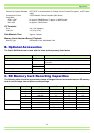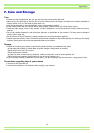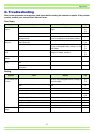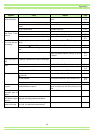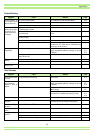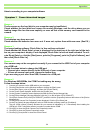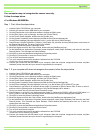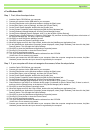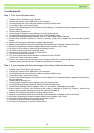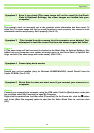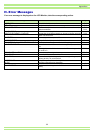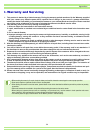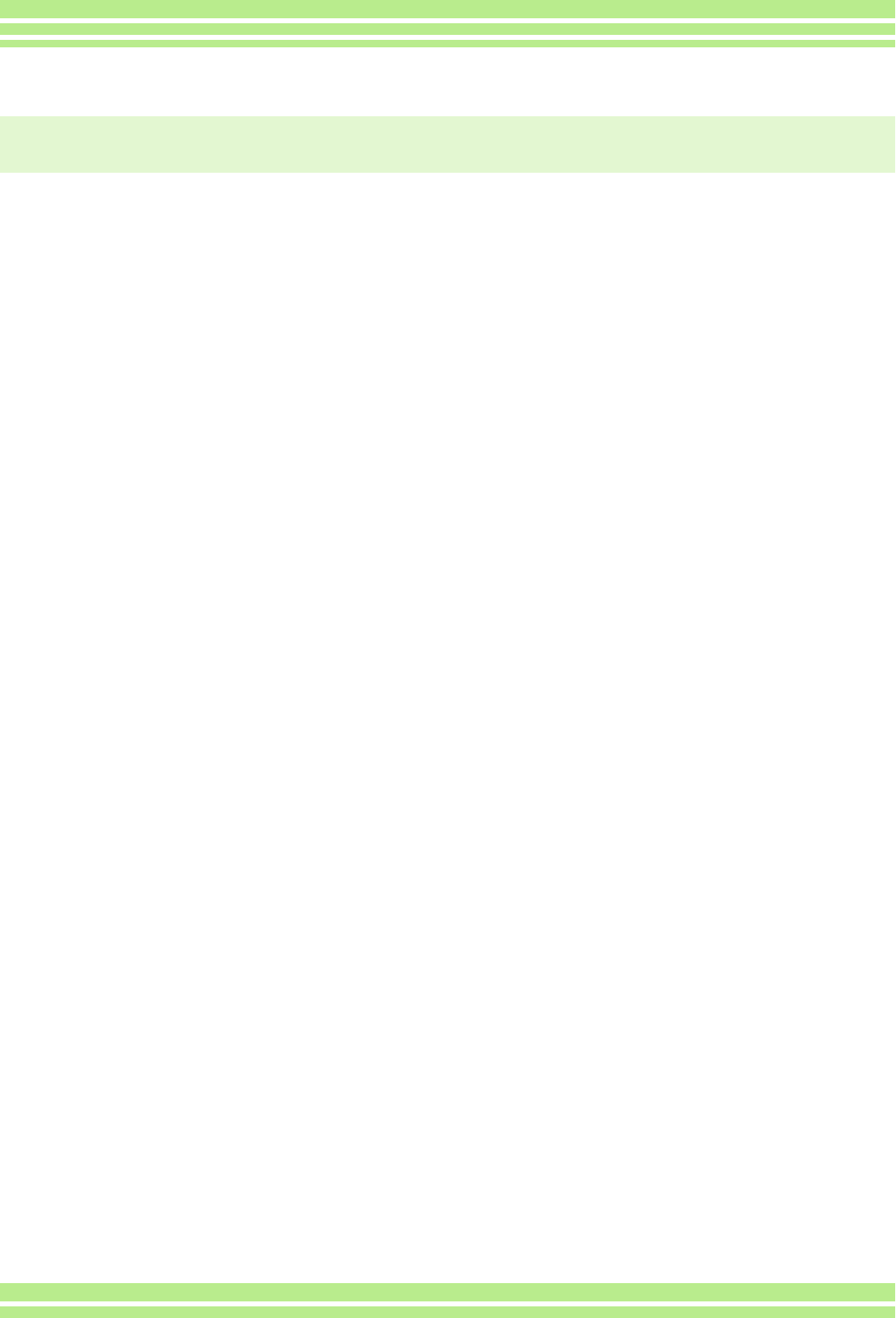
Appendices
180
About connecting to your computer/software
Measure 1
The free space on the hard disk in your computer may be insufficient.
Check whether the hard disk has a space for running Windows, and the drive where you are
loading image files has the same capacity or more as that of the memory card inserted in the
camera.
Measure 2
The batteries may have worn out.
Check whether the batteries have worn out. If worn out, replace them with new ones. (See P.9.)
Measure 3
The image loading software ‘Ricoh Gate La’ has not been activated.
Check whether the Ricoh Gate La icon is displayed in the task tray at the right end of the task
bar on your computer’s display. If not displayed, Ricoh Gate La has not been activated. To acti-
vate Ricoh Gate La, click the [Start] menu, point to [Programs], point to [Caplio Software], and
then click [Ricoh Gate La].
Measure 4
Your camera may not be recognized correctly if you connect to the USB Port of your computer
via a USB hub.
Follow the steps below to change the USB port.
• Connect your camera directly to the USB port of your computer.
• If there are several root ports, change to another one.
If you are using a port other than USB, connect via a USB port.
Measure 5
For Windows 98/98SE/Me, the COM Port setting may be wrong.
Follow the steps below:
1. Connect your camera via the USB cable to your computer.
2. Click the [Start] button on the Windows taskbar to display the [Start] menu.
3. On the [Start] menu, point to [Settings], and then click [Control Panel].
4. On the Control Panel displayed, double-click the [System] icon.
5. On the [System Properties] screen displayed, double-click the [Device Manager] tab.
6. On the [Device Manager] tab page displayed, click the [+] on the left side of [Port COM/LPT].
7. Click [Ricoh Camera Port] under [Port COM/LPT], and then click the [Properties] button at the bottom of the [Device
Manager] tab.
8. On the [Ricoh Camera Port Properties] screen displayed, Click the [Port Select] tab.
9. On the [Port Select] tab page displayed, select a COM Number not being used from [PortName].
The port (COM number) currently allocated for your camera is indicated by a "*".Immediately after installing the
USB driver, COM 7 should be selected, so select a number above COM8.
10. Click [OK] to close the [Ricoh Camera Port Properties] screen.
11. Click [OK] to close the [System Properties] screen.
12. Click the [x] (Close) button to close the Control Panel.
Symptom 1 Cannot download images