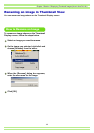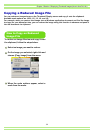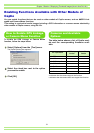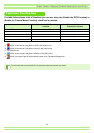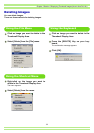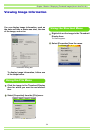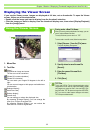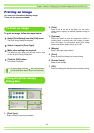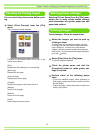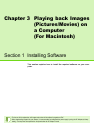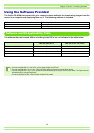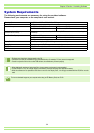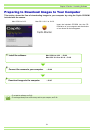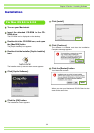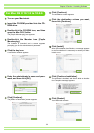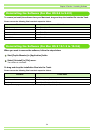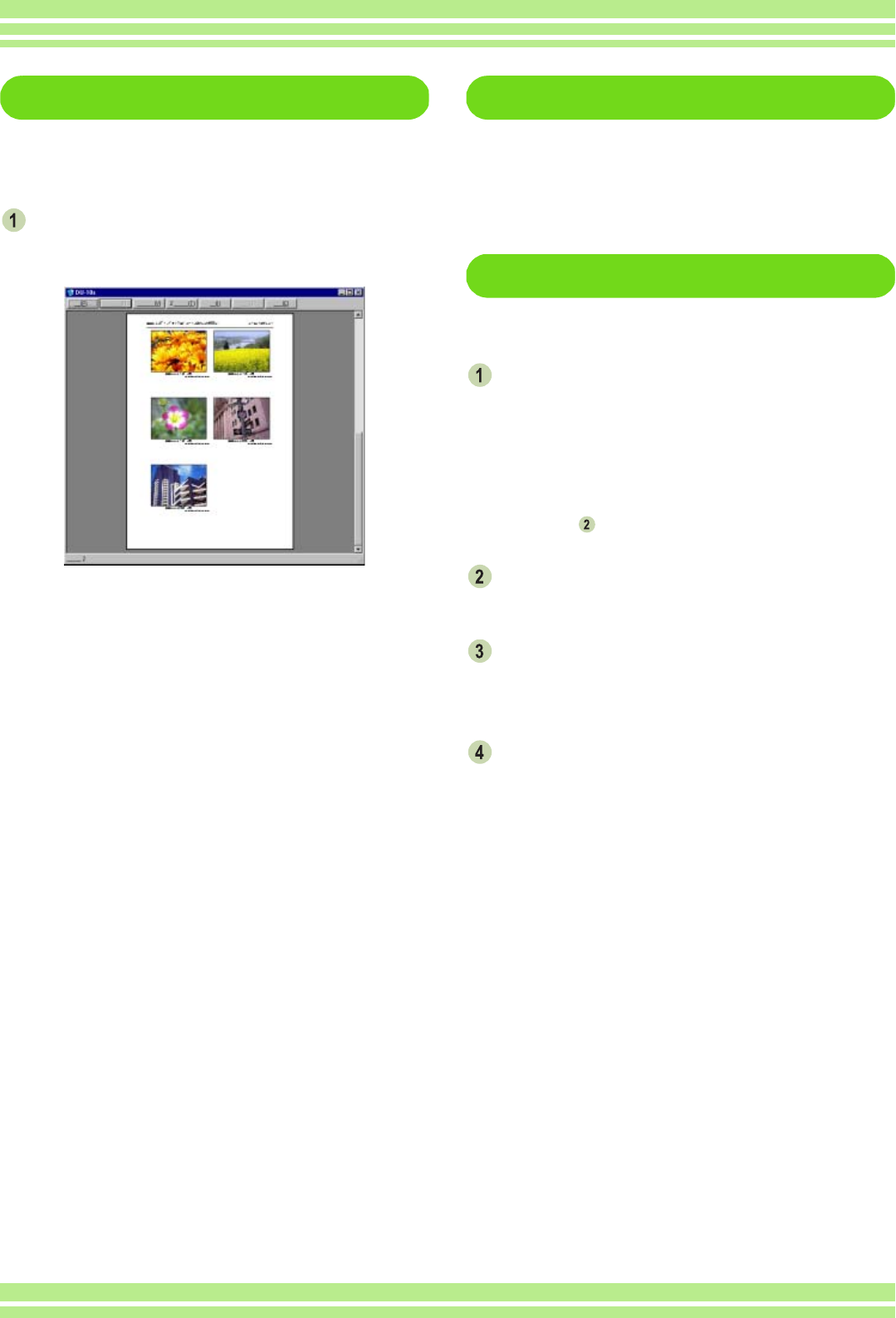
Chapter 2 Section 3 Displaying Thumbnail Images (How to Use DU-10x)
157
Checking the Printing Layout
You can check the print preview before print-
ing.
Select [Print Preview] from the [File]
menu.
The print preview screen appears.
Functions of the buttons shown at the top of the
screen are as follows:
[Print]
Displays the [Print] dialog box to start printing.
[Next Page]
Displays the next page.
[Previous Page]
Displays the previous page.
[2 Pages]
Displays two pages on the screen at a time.
[Enlarge]
Zooms in on the page.
[Reduce]
Zooms out on the page.
[Close]
Closes the print preview screen.
Making printer settings
Selecting [Printer Setup] from the [File] menu
allows you to make printer-related settings
such as selection of a printer, paper size, and
paper feed method.
Printing Images
To print images, follow the steps below.
Select the images you want to print by
clicking on them.
To select two or more contiguous images, click the
first image and then click the last image while press-
ing the [Shift] key. To select two or more distant
images, click them one after another while pressing
the [Ctrl] key. To print all thumbnail images displayed,
go to step directly.
Select [Print] from the [File] menu.
The [Print] dialog box appears.
Check the printer name, and click the
[Properties] button to make printer set-
tings if required.
Perform either of the following opera-
tions:
• To print the selected images, select [Selection] in
[Print range], specify the number of copies, and click
the [OK] button.
• To print all images, specify the number of copies and
click the [OK] button.