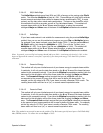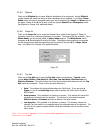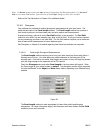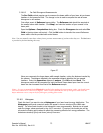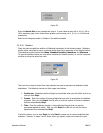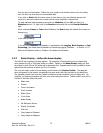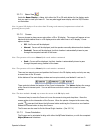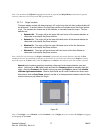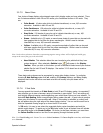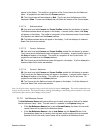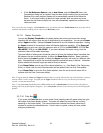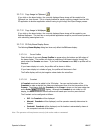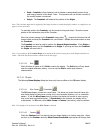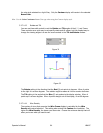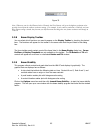3.2.7.5 Beam Colors
Your choice of beam display colors depends upon which display mode you have selected. There
are 3 choices available in both 2D and 3D modes, plus 2 additional choices in 3D mode. They
are:
• Color Bands: 16 colors plus white to indicate intensities at, or near, A/D converter
saturation. Available in both 2D and 3D.
• Color Continuous: 128 colors plus white to indicate intensities at, or near, A/D
converter saturation. Available in both 2D and 3D.
• Gray Scale: 128 shades of gray plus red to indicate intensities at, or near, A/D
converter saturation. Available in both 2D and 3D.
• Green: Available only in 3D mode, a monochrome shade of green that can be used with
laser goggles that do not filter the green wavelengths. White is used to indicate
intensities at, or near, A/D converter saturation.
• Yellow: Available only in 3D mode, a monochrome shade of yellow that can be used
with laser goggles that do not filter the yellow wavelengths. White is used to indicate
intensities at, or near, A/D converter saturation.
Note: In the above selections, data that is representing negative energy values will be displayed in dark gray,
except in the case of the gray scale, dark blue.
• User Palette: This selection allows the user to select a color palette that they have
custom designed. When selected a Palette button
will appear in the Display
Toolbar. When you click on this button you will be allowed to select one of your custom
palette files for both 2D and 3D displays. See section 3.2.10 about how to create a
custom palette.
These basic color schemes can be augmented by some other display choices. In particular,
choosing Z Axis Scaling greater than x1, enabling 3D Contour displays, and Beam Display
selections that involve more than one beam at a time will modify how your beam will be
displayed.
3.2.7.6 Z Axis Scale
You can expand the intensity or Z Axis Scale in both 2D and 3D display modes. An expanded Z
axis will allow you to view a narrower range of intensities in more detail. The Z axis scaling will
yield slightly different imaging results depending upon which Beam Colors you have selected. To
activate Z Axis Scaling, select a magnification factor greater than x1. A good value to practice
when using this feature is a conservative x2. When Z axis scaling is activated, a vertical scroll
bar will appear along the right edge of the beam display window. You can use this scroll bar to
slide the expanded viewing range up or down the full Z axis scale.
In 3D mode, it is easy to see where the expanded display region boundaries end and the
outside region begins. To assist you in the 2D display mode, a pair of dashed lines will indicate
the magnified range in the Cursor Profiles. Of course, to see these indicators you must have
the Cursor Profiles turned on and the Cursors passing through the beam profile.
Hint: Use Z Axis Scaling with: Beam Color set to Color Continuous, 2D Cursor Profiles turned on, and Cursors
set to Centroid.
Operator’s Manual LBA-PC
78