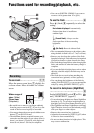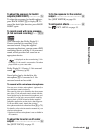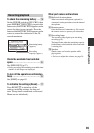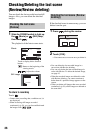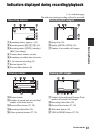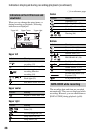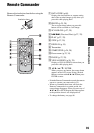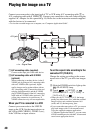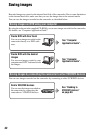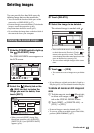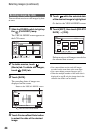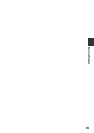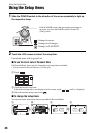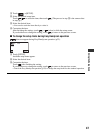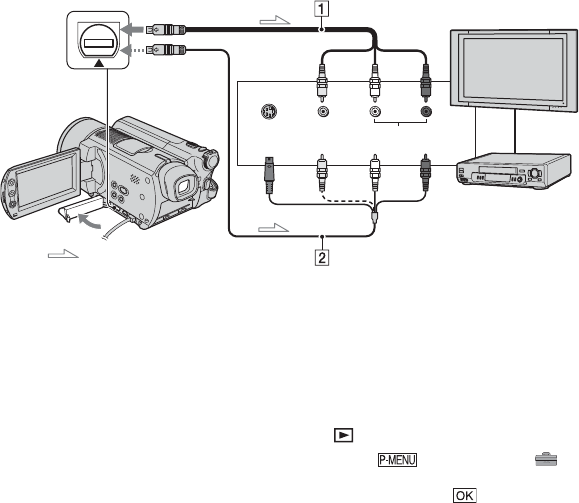
40
Connect your camcorder to the input jack of TV or VCR using A/V connecting cable 1 or
A/V connecting cable with S VIDEO 2. Connect your camcorder to the wall socket using the
supplied AC Adaptor for this operation (p.14). Refer also to the instruction manuals supplied
with the devices to be connected.
• To view the recorded images on a computer, see “Computer Application Guide”.
1 A/V connecting cable (supplied)
Connect to the input jack of the other device.
2 A/V connecting cable with S VIDEO
(optional)
When connecting to another device via the S
VIDEO jack, by using an A/V connecting cable
with an S VIDEO cable (optional), higher
quality images can be produced than with an
A/V connecting cable. Connect the white and
red plug (left/right audio) and the S VIDEO
plug (S VIDEO channel) of the A/V connecting
cable with an S VIDEO cable (optional). The
yellow plug connection is not necessary. S
VIDEO connection only will not output audio.
When your TV is connected to a VCR
Connect your camcorder to the LINE IN
input on the VCR. Set the input selector on
the VCR to LINE (VIDEO 1, VIDEO 2, etc.),
if the VCR has an input selector.
To set the aspect ratio according to the
connected TV (16:9/4:3)
Change the setting according to the screen
aspect ratio of the TV you will view images
on.
1 Slide the POWER switch to light up the
(PLAY/EDIT) lamp.
2 Touch t [SETUP] t
STANDARD SET t [TV TYPE] t
[16:9] or [4:3] t .
• When you set [TV TYPE] to [4:3], the image
quality may deteriorate. Also, when the recorded
image’s aspect ratio switches between 16:9
(wide) and 4:3, the image may jitter.
• If you connect the camcorder to a TV, you cannot
play back images with 5.1ch surround sound.
Using the supplied computer applications
(“Computer Application Guide”), you can create
a DVD containing movies with the 5.1ch surround
sound on an appropriate device.
Playing the image on a TV
: Signal flow
A/V jack
S VIDEO
VIDEO AUDIO
(Yellow) (White) (Red)
VCRs or TVs
IN