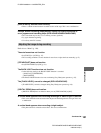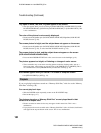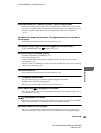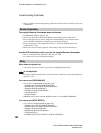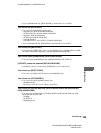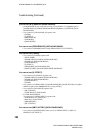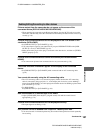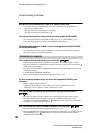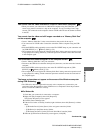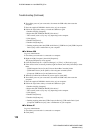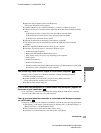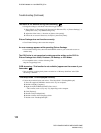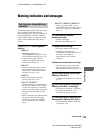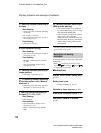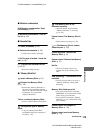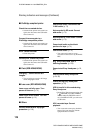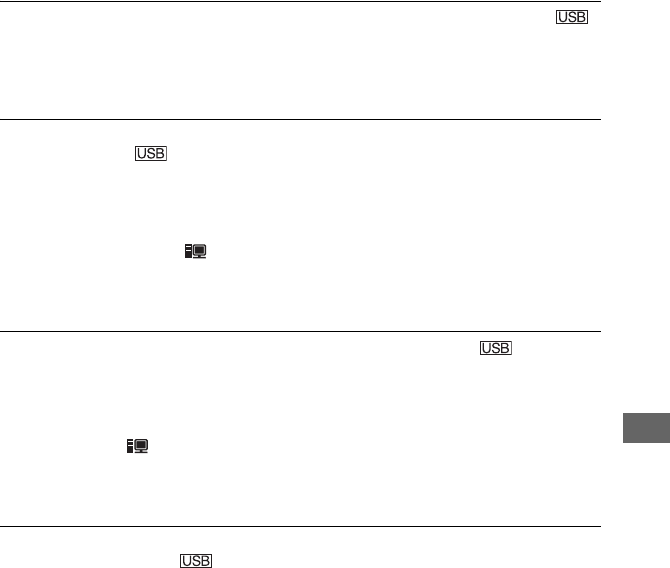
109
E:\SONY\2659814111\01GB07TBS_E.fm
DCR-HC36E/HC44E/HC46E/HC94E/HC96E
2-659-814-11(1)
Troubleshooting
You cannot view the video recorded on a tape on a Macintosh computer.
• When you connect your camcorder to a Macintosh computer using the USB cable, you
cannot copy pictures recorded on a tape to the computer. To copy recordings from a tape,
connect your camcorder to the computer with an i.LINK cable and use the standard software
in the OS.
You cannot view the video and still images recorded on a “Memory Stick Duo”
on the computer.
• Insert a “Memory Stick Duo” in the correct direction, then push it all the way in.
• You cannot use an i.LINK cable. Connect the camcorder and the computer using the USB
cable.
• Slide the POWER switch repeatedly to turn on the PLAY/EDIT lamp on your camcorder and
set [USB SELECT] to [ Memory Stick] (p. 59).
• The computer does not recognize the “Memory Stick Duo” during camcorder operations such
as tape playback or editing. Finish any camcorder operations and then connect the camcorder
to the computer again.
The Removable Disk does not appear on the computer screen.
• Insert a “Memory Stick Duo” into your camcorder.
• Disconnect the USB device other than the keyboard, the mouse, and the camcorder from the
computer.
• Slide the POWER switch repeatedly to turn on the PLAY/EDIT lamp and set [USB
SELECT] to [ Memory Stick] (p. 59).
• The computer does not recognize the “Memory Stick Duo” during camcorder operations such
as tape playback or editing. Finish camcorder operations and then connect the camcorder to
the computer again.
The image on tape does not appear on the screen of the Windows computer
during USB Streaming.
• The USB driver has been registered incorrectly as the computer was connected to your
camcorder before the installation of the USB driver was completed. Follow the procedure
below to install the USB driver correctly.
x For Windows Me
1 Check that your camcorder is connected to a computer.
2 Right-click [My Computer], then click [Properties].
The [System Properties] screen appears.
3 Click the [Device Manager] tab.
4 If the devices below are already installed, right-click them, then click [Remove] to delete
them.
– [USB Audio Device] in the [Sound, video and game controllers] folder
– [USB Device] in the [Other devices] folder
– [USB Composite Device] in the [Universal Serial Bus Controller] folder
5 When the [Confirm Device Removal] screen appears, click [OK].
Continued ,