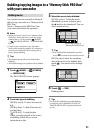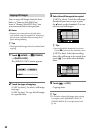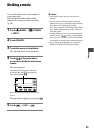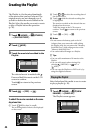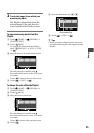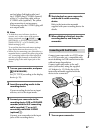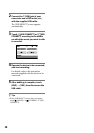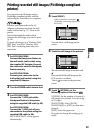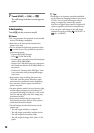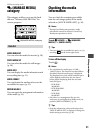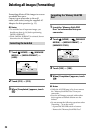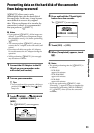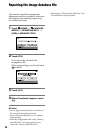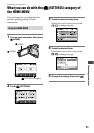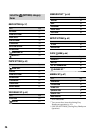Editing
49
Printing recorded still images (PictBridge compliant
printer)
You can print out still images using a
PictBridge compliant printer, without
connecting the camcorder to a computer.
Connect your camcorder to the AC
Adaptor to obtain power from the wall
outlet (wall socket) (p. 13). Turn on the
printer.
Select beforehand the media which
contains the still image you want to print
(p. 20).
To print still images on a “Memory Stick
PRO Duo,” insert the “Memory Stick
PRO Duo” containing them into your
camcorder.
1 For DCR-SR65/SR85:
Connect the Handycam Station to
the wall outlet (wall socket) using
the supplied AC Adaptor, then set
the camcorder onto the Handycam
Station securely.
For DCR-SR45/SR46:
Connect your camcorder to the
wall outlet (wall socket) using the
supplied AC Adaptor.
2 Turn the POWER switch to turn it on.
3 For DCR-SR65/SR85:
Connect the (USB) jack of the
Handycam Station to the printer
using the supplied USB cable (p. 99).
For DCR-SR45/SR46:
Connect the (USB) jack of your
camcorder to the printer using the
supplied USB cable (p.
96).
e [USB SELECT] screen appears
automatically.
4 Touch [PRINT].
You can select a still image on the
screen.
5 Touch the still image to be printed.
e selected still image is marked with
.
Press and hold the still image on the
LCD screen to conrm.
Touch
to return to the previous
screen.
6 Touch (OPTION), set the
following options, then touch .
[COPIES]: Set the number of copies of a
still image to be printed. You can set up
to 20 copies.
[DATE/TIME]: Select [DATE],
[DAY&TIME], or [OFF] (no date/time
printed).
[SIZE]: Select the paper size.
If you do not change the setting, go to
step 7.
When connection is complete,
(PictBridge connecting) appears on
the screen.