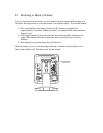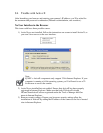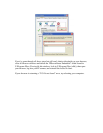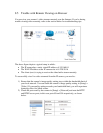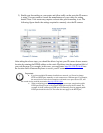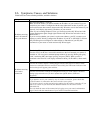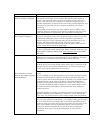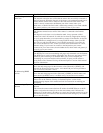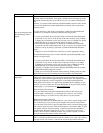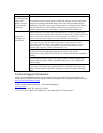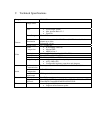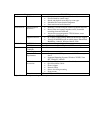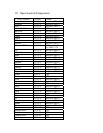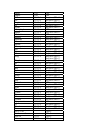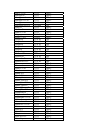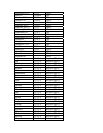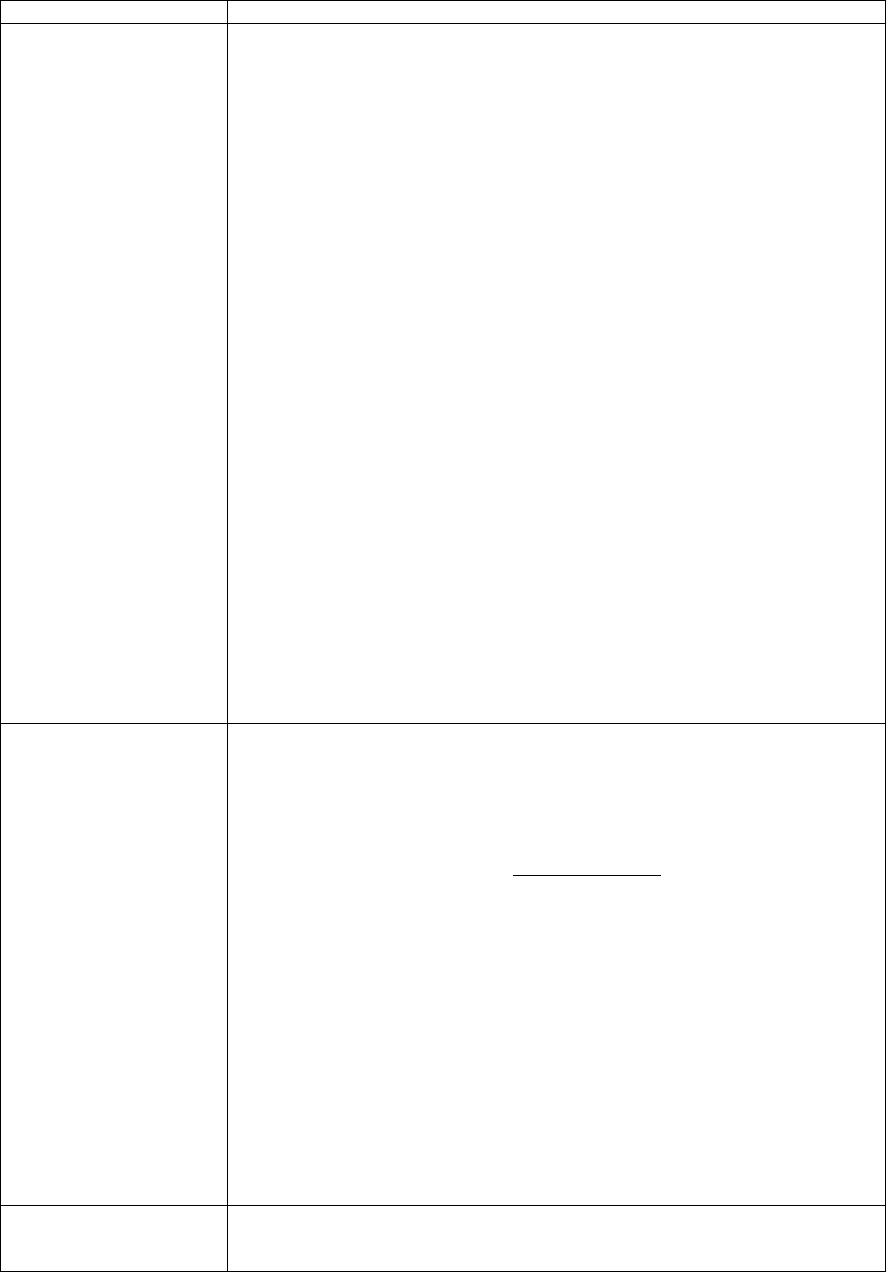
Symptom Possible Cause/Solution
Part of the image becomes
pixilated/Image artifacts
appear
Network bandwidth is insufficient.
Without sufficient bandwidth, video quality will deteriorate and image errors like
pixilation or frame-drop may occur. When you view your camera remotely from
the
Internet, your camera needs sufficient upload bandwidth to transmit video stream
and you need sufficient download bandwidth to download video stream at the
remote location.
To gain satisfactory video quality, ensure there is sufficient upload bandwidth
available to your network camera by taking the following actions:
1. Contact your Internet Service Provider (ISP) to confirm the upload/download
speed limit of your service. If the bit rate of the video stream is set at 512Kbps
or higher but your Internet service only provides a max. of 512Kbps for upload
bandwidth, then try to lower the bit rate setting in [Setup] > [Video].
2. Run a network speed diagnostics on WebVUer to determine the bandwidth
level of the currently connected network. To do so, log in to your camera using
WebVUer and go to [Setup] > [Network] > [Network Bandwidth]. When the
speed
diagnostics is done, the WebVUer will advise you of the appropriate setting.
Consider the following actions to ensure sufficient download bandwidth at your
remote viewing location:
1. Contact your Internet Service Provider (ISP) to confirm the upload/download
speed limit of your service. If the bit rate of the video stream is set at 3Mbps
or higher but your Internet service only provides a max. of 2Mbps download
bandwidth, then try to lower the bit rate setting in [Setup] > [Video].
2. Upgrade to a Gigabit network switch. Regular 10/100 Mbps network switches
cannot handle multiple megapixel streams.
3. While you are viewing the network camera remotely, shutting down any other
applications that are also consuming network bandwidth in the background.
Gray images are seen
repeatedly
Network quality is insufficient.
Seeing lots of gray images in live view mode indicates that many data packets
which carry video data are dropped during the transmission. This might be caused
by network congestion, wireless congestion, or the limited upload/download
bandwidth of your network. To measure the upload/download capability of your
network, you can use either the “Network Bandwidth” testing tool in the network
settings page, or visit speedtest.net (http://speedtest.net/).
When using wired connection:
Test your bandwidth to determine whether this problem is the result of poor
network quality. Alternatively, try connecting your camera to your viewing
computer directly to see if there are any faulty devices on your network.
When using wireless connection:
Besides the possible network bandwidth issue, your wireless signal strength could
also come into play. Low wireless signal strength can lead to the same problem.
You can check your wireless signal strength in the camera’s network settings page.
The wireless signal level seen in the network settings is measured in dBm. To gain
the optimal wireless connection quality, a signal level greater than -60 dBm is
recommended. When the signal level is too low, you may have to place your
wireless Access Point in a different location, use a wireless repeater, or remove
obstacles between the camera and the wireless AP.
Ghost image is seen Network quality is too low.
This is a common problem when the network’s quality is low or the video setting is
too high. Lower your camera’s video bit rate and see if the problem continues.