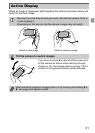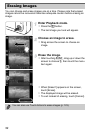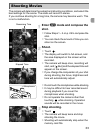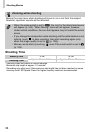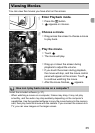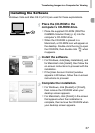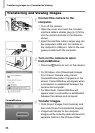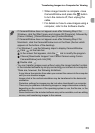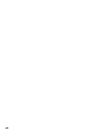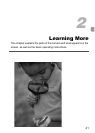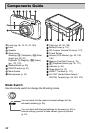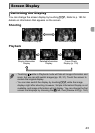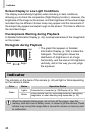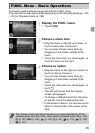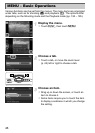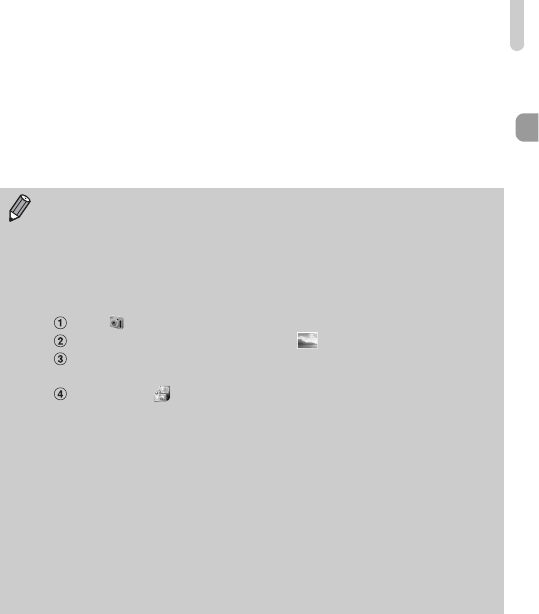
Transferring Images to a Computer for Viewing
39
z When image transfer is complete, close
CameraWindow and press the 1 button
to turn the camera off, then unplug the
cable.
z For details on how to view images using a
computer, refer to the Software Guide.
• If CameraWindow does not appear even after following Step 2 for
Windows, click the [Start] menu and choose [All Programs], followed by
[Canon Utilities], [CameraWindow] and [CameraWindow].
• If CameraWindow does not appear even after following Step 2 for
Macintosh, click the CameraWindow icon on the Dock (the bar which
appears at the bottom of the desktop).
• For Windows 7, use the following steps to display CameraWindow.
Click on the task bar.
In the screen that appears, click the link to modify the program.
Choose [Downloads Images From Canon Camera using Canon
CameraWindow] and click [OK].
Double click .
• You can transfer images even without using the image transfer function
in the included software by simply connecting your camera to a computer.
There are, however, the following limitations.
- It may take a few minutes from when you connect the camera to the computer
until you can transfer images.
- Images shot in the vertical orientation may be transferred in the horizontal
orientation.
- Protection settings for images may be lost when transferred to a computer.
- There may be problems transferring images or image information correctly
depending on the version of the operating system in use, the file size, or the
software in use.
- Some functions in the included software may not be available, such as editing
movies, and transferring images to the camera.