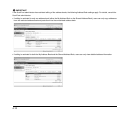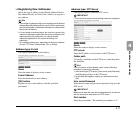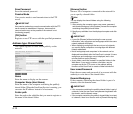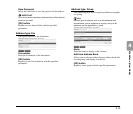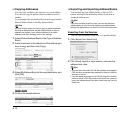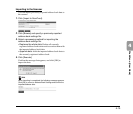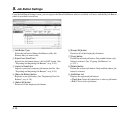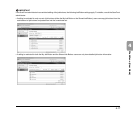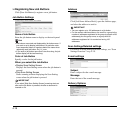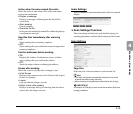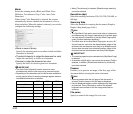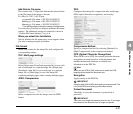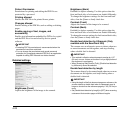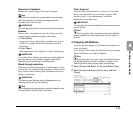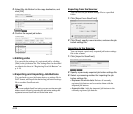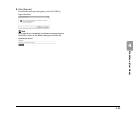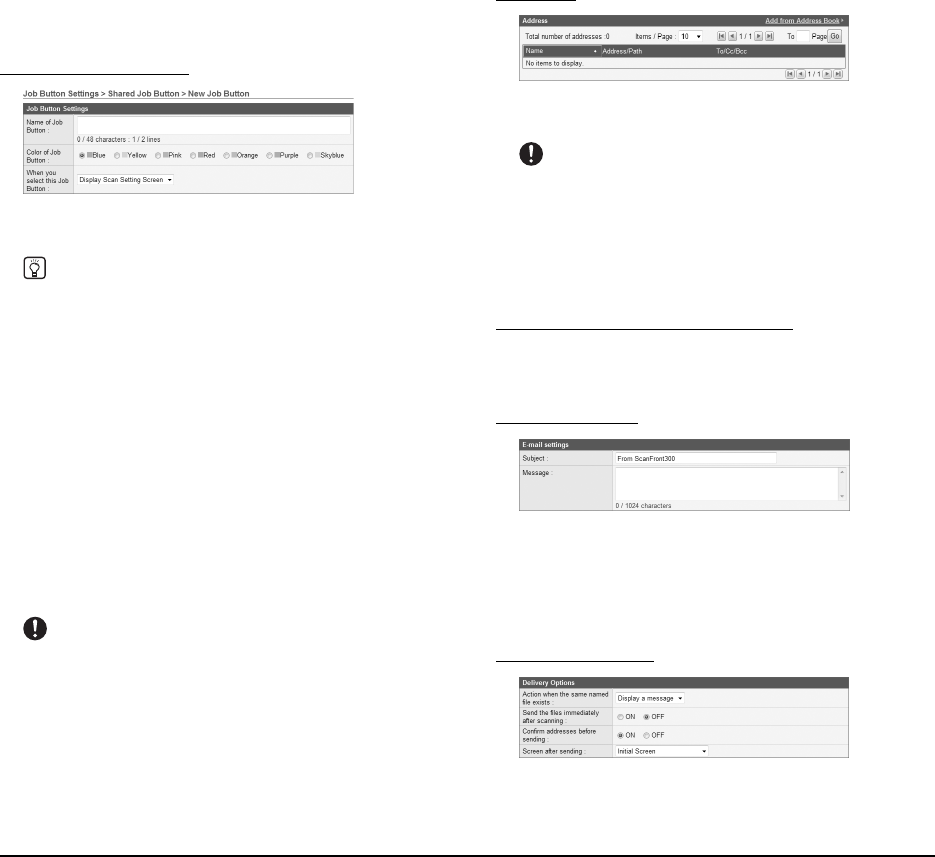
4-18
❏ Registering New Job Buttons
Click [New Job Button] to register a new job button.
Job Button Settings
Name of Job Button
Enter the job button name to display on the touch panel.
Hint
• Job buttons are sorted and displayed by job button name. If
you want to set to display job buttons in a particular order,
insert sequential letters or numbers before the name when
registering each job button. Ex.) 01_xxxx
• If you enter a job button name that is two lines long, the job
button display will be two lines long.
Color of Job Button
Specify a color for the job button.
When you select this Job Button
• Display Scan Setting Screen
Displays the Scan Setting screen when the job button is
pressed.
• Skip Scan Setting Screen
Starts scanning without displaying the Scan Setting
screen when the job button is pressed.
IMPORTANT
If you select [Skip Scan Setting Screen], scanning starts as
soon as the job button is pressed, whether a document is
inserted or not.
Address
Click [Add from Address Book], open the Address page,
and select the address to send to.
IMPORTANT
• You can register up to 100 addresses to a job button.
• For the number mentioned above, the count for a group is the
number of addresses registered to the group (maximum of 99
addresses) plus the group name, so a group with 99
addresses registered to it is counted as having 100
addresses.
Scan Settings/Detailed settings
For details on Scan Settings/Detailed settings, see “Scan
Settings Overview” on p. 4-19.
E-mail settings
Subject
Enter a subject for the e-mail message.
Message
Enter the text of the e-mail message.
Delivery Options