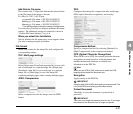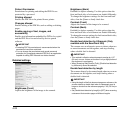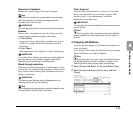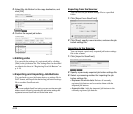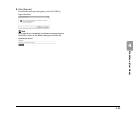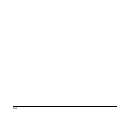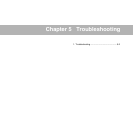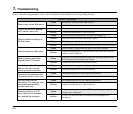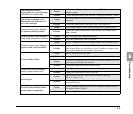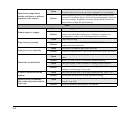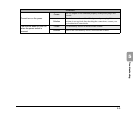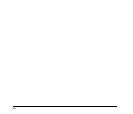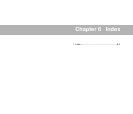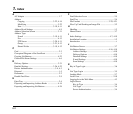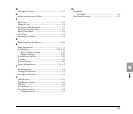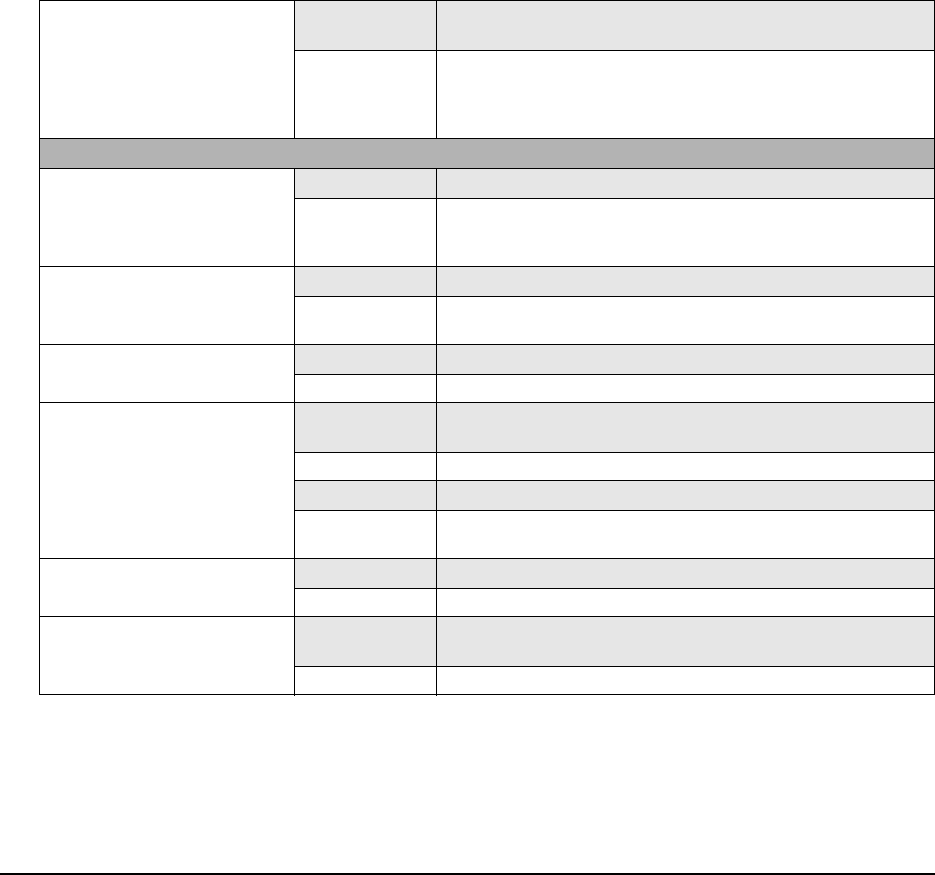
5-4
Cannot send image files to
devices and folders on different
segments of the network.
Cause
A ScanFront Service Server does not exist on the network. (A
ScanFront Service Server has not been configured or is not running.)
Solution
Install ScanFront Service on a computer on the same network as the
scanner. If a ScanFront Service Server has been implemented, check the
necessary settings. In addition, you must start the ScanFront Service
Server before turning ON the ScanFront.
Scan
Streaks appear in images
Cause The scanning glass is dirty.
Solution
Refer to the ScanFront 300/300P/330 INSTRUCTIONS (electronic
manual) and clean the scanning glass. If there are scratches on a
scanning glass, contact your local authorized Canon dealer.
Paper becomes jammed
Cause The rollers are dirty.
Solution
Refer to the ScanFront 300/300P/330 INSTRUCTIONS (electronic
manual) and clean the rollers.
Paper jams occur frequently
Cause The rollers (consumable parts) have worn out.
Solution Contact the administrator of the ScanFront and then replace the rollers.
Documents are double fed
Cause
Static electricity is causing the pages of the document to stick to each
other.
Solution Before you load a stack of documents, fan the documents.
Cause The type of paper of the documents is causing a paper feed error.
Solution
Load no more than ten pages of documents. (See p. 2-10.) Use bypass
feeding to scan the pages one by one.
A stack of documents are fed
together
Cause The feed selection lever is set to Page Separation OFF. (See p. 2-5.)
Solution Set the feed selection lever to page separation feeding.
Scanning starts immediately
after I press a job button (certain
users only)
Cause
The job buttons are designed to work that way. See “Skip Scan Setting
Screen” on p. 4-18.
Solution Place the document and then press a job button.