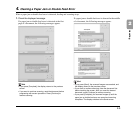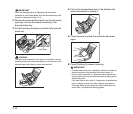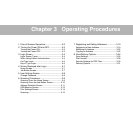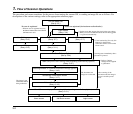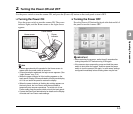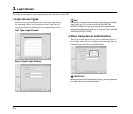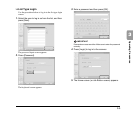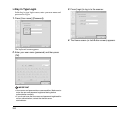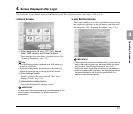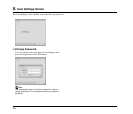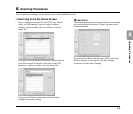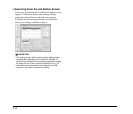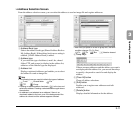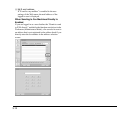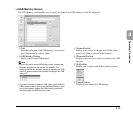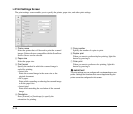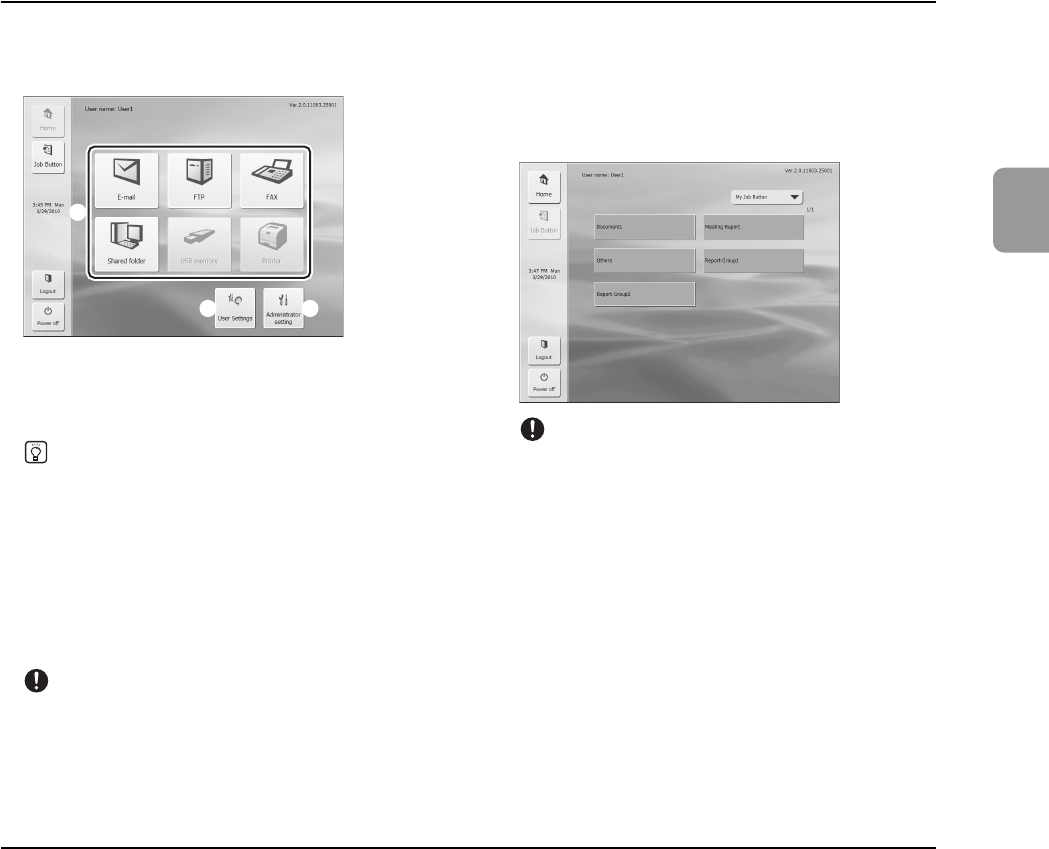
3-7
3
Operating Procedures
4. Screen Displayed after Login
You can set the screen (Home screen or Job Button screen) that is displayed after a user logs in. (See p. 4-4.)
❏ Home Screen
a Select destination (E-mail, FTP, FAX, Shared
folder, USB memory, and Printer) buttons
These buttons open an address selection screen. (See
“Scanning Procedures” on p. 3-9.)
Hint
• The USB memory button is enabled when USB memory is
inserted in a USB port.
• [Printer] is enabled when the ScanFront is connected to a
network environment that is running ScanFront Service.
b [User settings] button
Enables setting of the user password. (See “User
Settings Screen” on p. 3-8.)
c [Administrator setting] button
Opens the Administrator Settings screen.
IMPORTANT
If a user whose use of the Home screen is restricted logs in, the
Home screen is not available. For details, contact the
administrator.
❏ Job Button Screen
This screen enables you to select a job button to scan using
the conditions registered to the job button, and then send
the image file. (See “Scanning Procedures” on p. 3-9.)
IMPORTANT
• The document is scanned immediately after you press the job
button. Make sure to place your document before you press
the job button. (See “Placing Documents” on p. 2-6.)
• Perform job button registration and editing via the Web menu.
• If you are unable to edit a job button, the editing of job buttons
has been restricted by the ScanFront administrator. For
details, contact the administrator.
a
cb