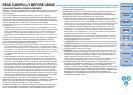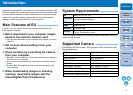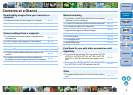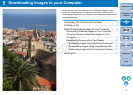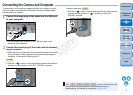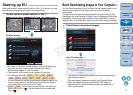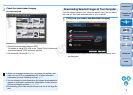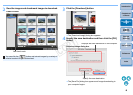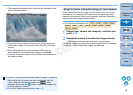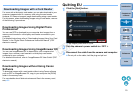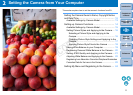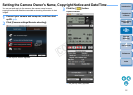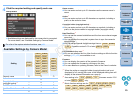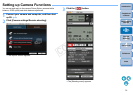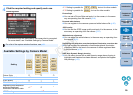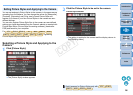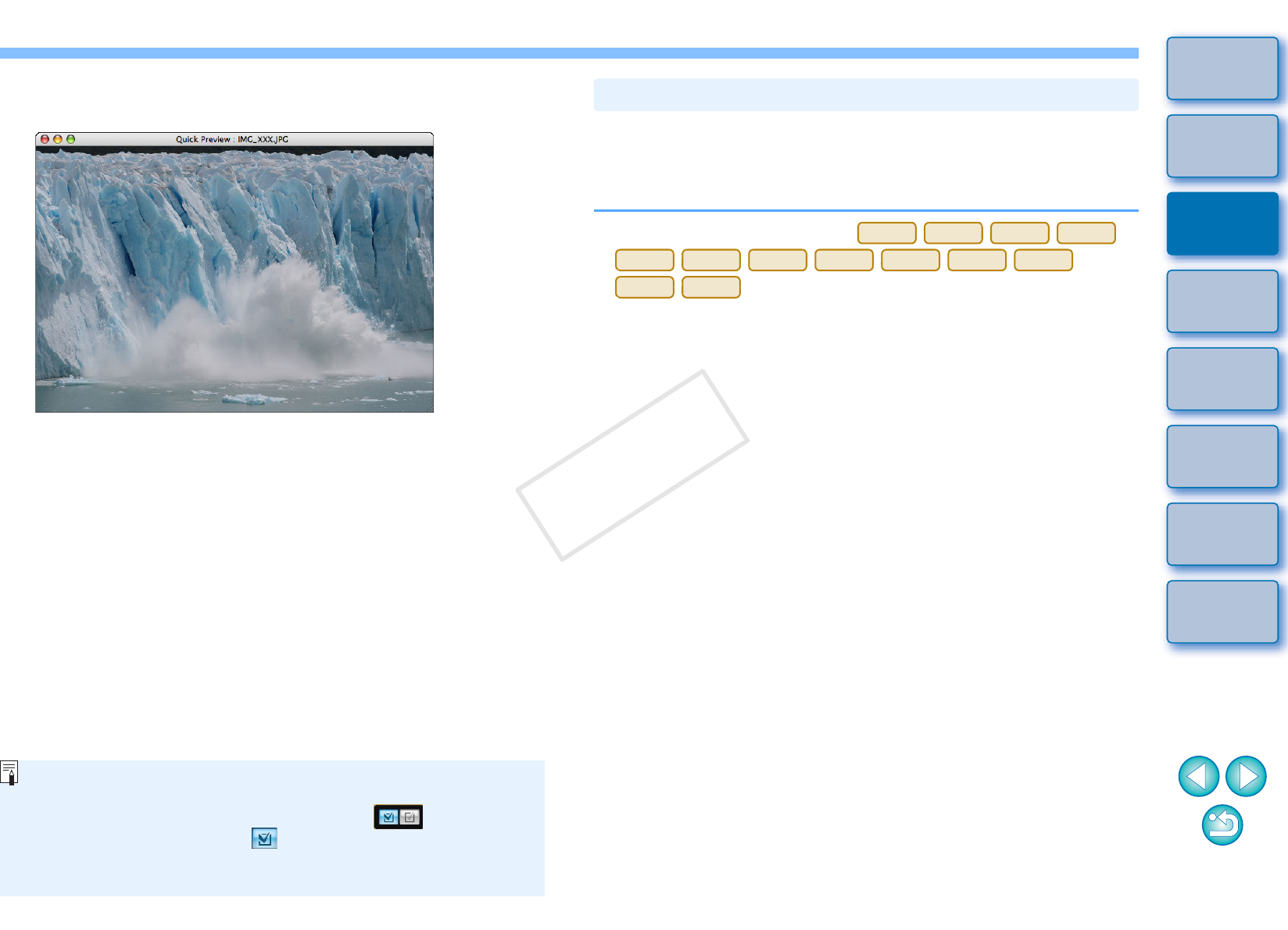
99
1
2
3
4
Introduction
Contents at
a Glance
Downloading
Images
Camera
Settings
Remote
Shooting
Reference
Preferences
Index
The images downloaded to your computer are displayed in the
[Quick Preview] window.
The [Quick Preview] window allows you to quickly review the
downloaded images. You can also resize the [Quick Preview]
window.
When all images have been downloaded, DPP starts up
automatically and the downloaded images are displayed.
To switch to the main window, click the [Main Window] button in
the viewer window.
In step 2, you can batch checkmark several images in sequence.
After clicking the first image you want to download, hold the
< shift > key and click the last image, and [ ] will be
displayed. By clicking the [ ] button, the selected images will
be checkmarked in a batch.
For a list of viewer window functions, see p.88.
If your camera has a direct image transfer function, you can use it to
download to your computer the images saved on the memory card
inserted in the camera. Refer to your camera’s Instruction Manual for
details on its direct image transfer function.
This function is compatible with
.
When all images have been downloaded, Digital Photo Professional
starts up and the downloaded images are displayed.
1
Connect your camera and computer, and then start
up EU (p.5).
2
Operate the camera to transfer the images directly.
The images in the camera are saved to your computer.
Using the Camera to Download Images to Your Computer
1D X
1Ds Mk III
1D Mk III
5D Mk III
5D Mk II
50D
40D
REBELT1i
500D
REBELXSi
450D
REBELXS
1000D
COPY