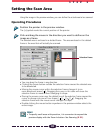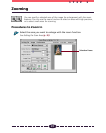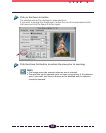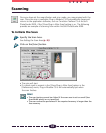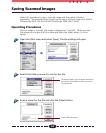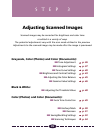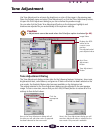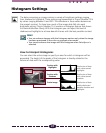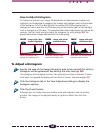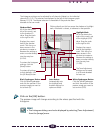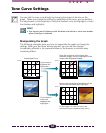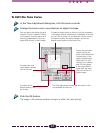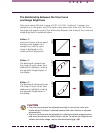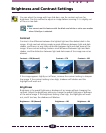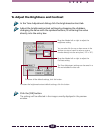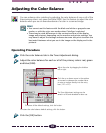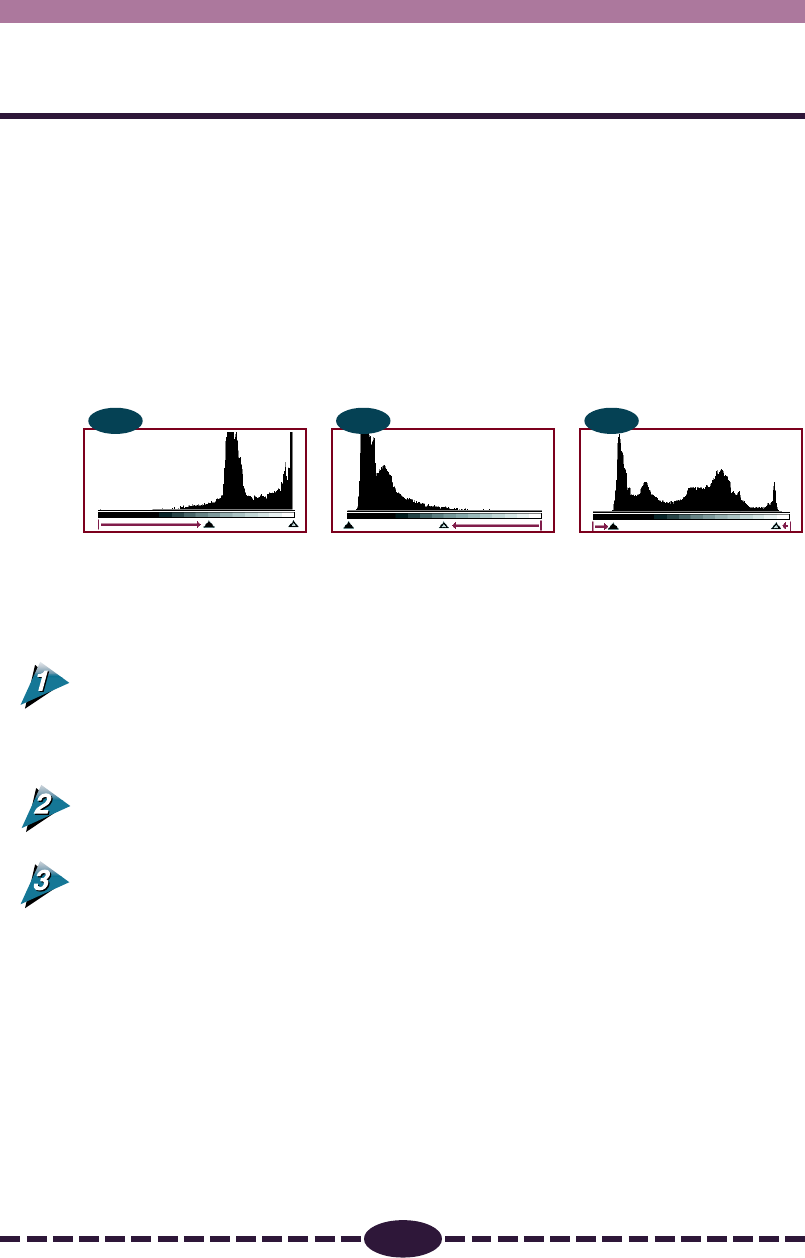
38
S T E P 3
How to Adjust Histograms
To change the contrast in an image, the distribution of data between shadows and
highlights can be adjusted by dragging the shadow and highlight marks at the bottom
of the histogram. All of the data lying to the outside (left) of the shadow mark is
changed to a zero value and all of the data lying to the outside (right) of the highlight
mark is changed to a 255 value. The examples below show adjustments to improve the
contrast. Use the [Auto] setting to adjust the histogram for most jobs (p. 39). The
graphs below show images adjusted with the Auto setting.
To Adjust a Histogram
Specify the area of the image (the entire area to be scanned) for which a
histogram will be generated. See Setting the Scan Area (p. 30).
The histogram will not display correctly if an extremely small area is selected. To select
small areas, first expand the display with the Zoom In button. See Zooming (p. 31).
Click the histogram tab in the Tone Adjustment dialog to display the
histogram options.
Click the [Auto] button.
Although you can freely move the shadow mark and highlight mark to another
position, the image can be adjusted easily for optimum effect with the Auto
button.
Move the highlight mark
toward the shadow end.
Move the shadow mark
toward the highlight end.
Move both the shadow and
highlight marks inward.
Image with a bias
toward highlights
Image with a bias
toward shadow
Image with well
distributed data
IMAGE
1
IMAGE
2
IMAGE
3