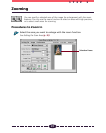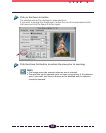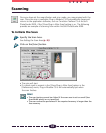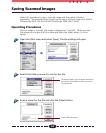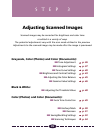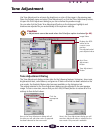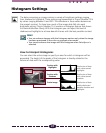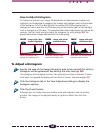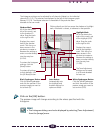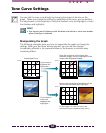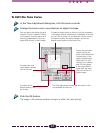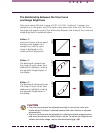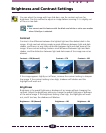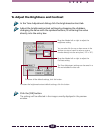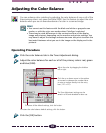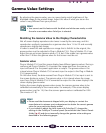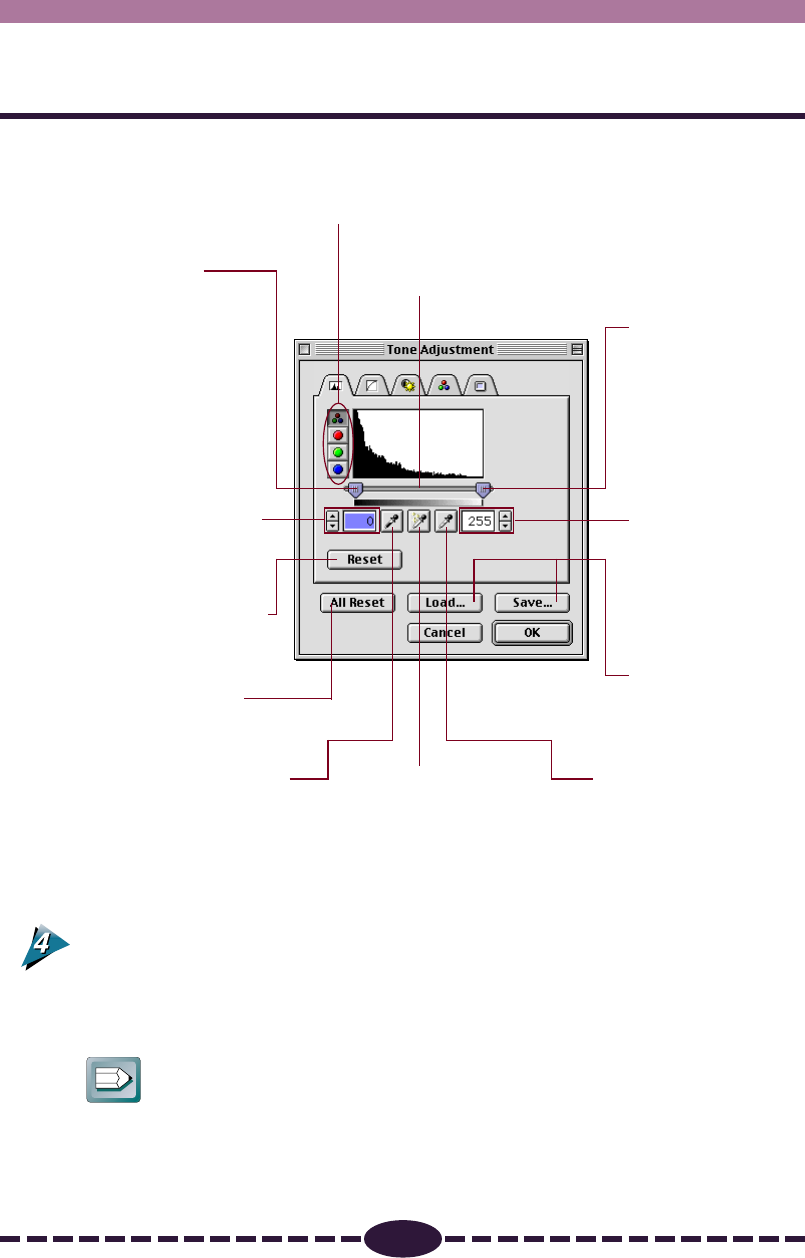
39
S T E P 3
Click on the [OK] button.
The preview image will change according to the values specified with the
histogram.
Hint
• The histogram dialog can also be displayed by selecting [Tone Adjustment]
from the [Image] menu.
Highlight Mark
All of the data to the
right of this mark is set
to the highlight (255)
value. Drag the mark
to the right or left.
Clicking directly on this bar causes the shadow or highlight
mark, whichever is closest, to advance to that position.
Shadow Mark
All of the data to the
left of this mark is set
to the shadow (0)
value. Drag the mark
to the right or left.
The Tone Adjustment
settings can be saved
in a file and reloaded
for later use.
Black Eyedropper Button
Click the Black Eyedropper
and click the position in the
preview image you want to
set to black (0).
To restore the histogram
settings, click this
[Reset] button.
To restore all settings
to their defaults, click
the [All Reset] button.
White Eyedropper Button
Click the White Eyedropper
and click the position in the
preview image you want to
set to white (255).
Displays the current
level at the highlight
mark. Click the up or
down arrows in the
spinbox to increase or
decrease the setting or
enter a number directly
into the entry box
(1~255).
Auto Button
Automatically sets
the highlight and
shadow settings for
optimum effects.
Displays the current
level at the shadow
mark. Click the up or
down arrows in the
spinbox to increase or
decrease the setting or
enter a number directly
into the entry box
(0~254).
The histogram settings can be adjusted for all channels (Master) or for individual
channels (R, G, B). The selectors are displayed to the left of the histogram graph
(Master, R, G, B). The Master selection is unavailable if Grayscale has been
selected as the scan mode.