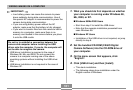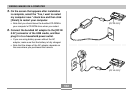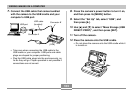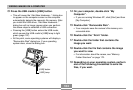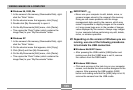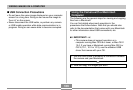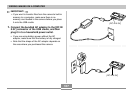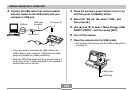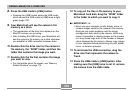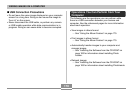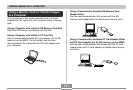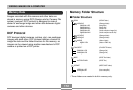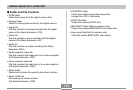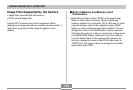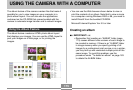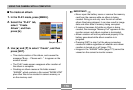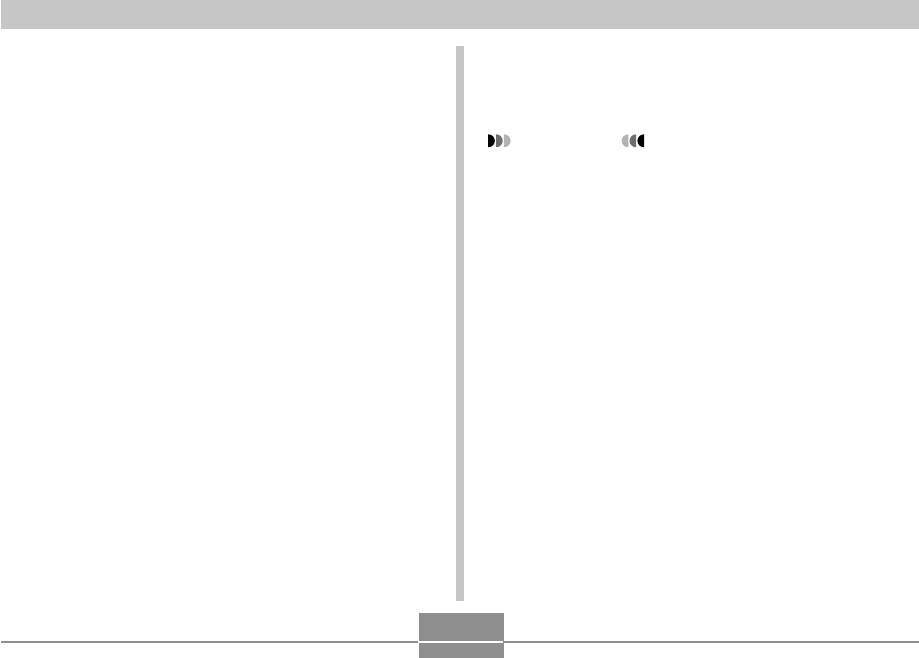
VIEWING IMAGES ON A COMPUTER
169
8.
Press the USB cradle’s [USB] button.
• Pressing the [USB] button enters the USB mode,
which causes the USB cradle’s [USB] lamp to light
green (page 197).
9.
Your Macintosh will see the camera’s file
memory as a drive.
• The appearance of the drive icon depends on the
Mac OS version you are using.
• After installing the USB driver, your Macintosh will
see the camera’s file memory as a drive whenever
you establish a USB connection between them.
10
.
Double-click the drive icon for the camera’s
file memory, the “DCIM” folder, and then the
folder that contains the image you want.
11.
Double-click the file that contains the image
you want to view.
• For information about file names, see “Memory
Folder Structure” on page 172.
12.
To copy all the files in file memory to your
Macintosh hard disk, drag the “DCIM” folder
to the folder to which you want to copy it.
IMPORTANT!
• Never use your computer to edit, delete, move, or
rename images stored in the camera’s file memory.
Doing so can cause problems with the image
management data used by the camera, which may
make it impossible to display images on the camera
or it may cause large error in the number of images
value displayed by the camera. Always copy images
to your computer before performing any edit, delete,
move, or rename operation.
13.
To terminate the USB connection, drag the
drive icon that represents the camera to
Trash.
14.
Press the USB cradle’s [USB] button. After
making sure the [USB] lamp is not lit, remove
the camera from the USB cradle.