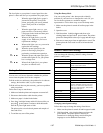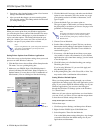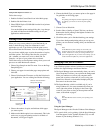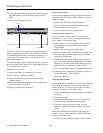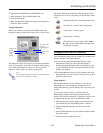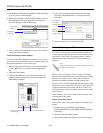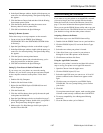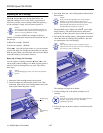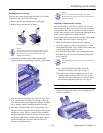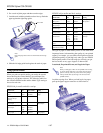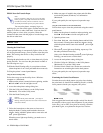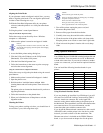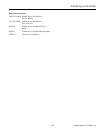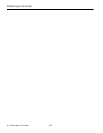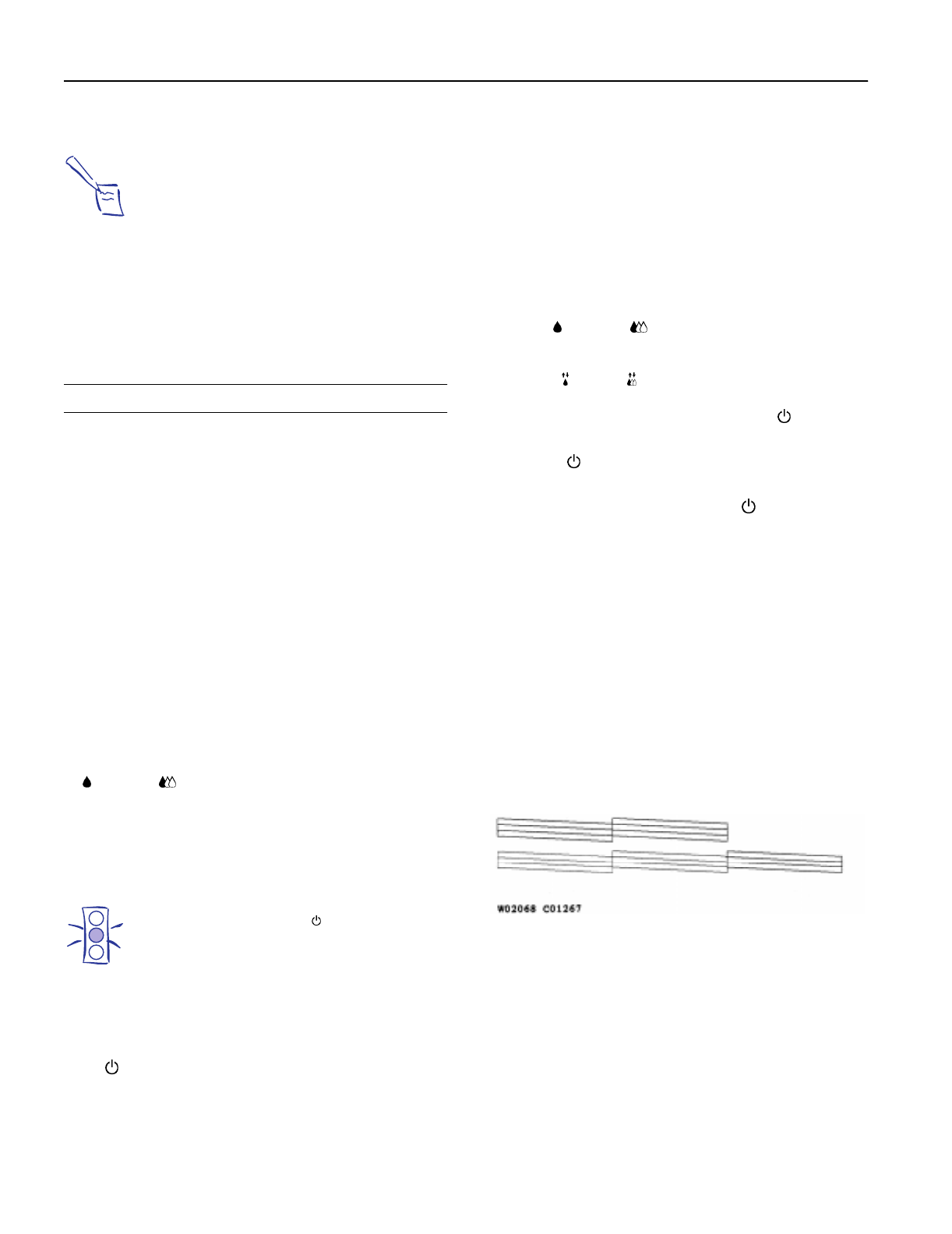
EPSON Stylus COLOR 800
16 -
EPSON Stylus COLOR 800
1/97
EPSON Iron-On Transfer Paper
Note:
For iron-on transfers, make sure you reverse your image
before you print it, especially if it includes text. Then the
text will read correctly when it’s transferred. You can
use the Flip Horizontal option in your printer software.
You can print photos, company logos, or
anything else you want on this paper, and then transfer your
images to T-shirts or other cloth items. Load one sheet of
transfer paper at a time. After you print, follow the
instructions that came with the paper to iron the image onto
the shirt or other item.
Printer Care
Cleaning the Print Heads
If your printed image is unexpectedly light or faint, or dots
are missing from the image, you may need to clean the print
heads. This unclogs the nozzles so they can deliver ink
properly.
Cleaning the print heads uses ink, so clean them only if print
quality declines. You can clean the print heads in either of
the following two ways:
❏
With the Head Cleaning utility in your printer software
(when the printer is on a local port rather than a network)
❏
Using the printer’s control panel buttons
Using the Head Cleaning Utility
Follow these steps to run the utility from a Windows
computer or a Macintosh:
1. Make sure the printer is turned on but not printing, and the
black and color ink out lights are off.
2. Access the main printer settings dialog box.
3. Click the Utility tab (Windows) or the Utility button
(Macintosh). You see the Utility menu.
4. Click the Head Cleaning icon.
Caution:
Don’t turn off the printer while the power light is
flashing, unless the printer has not moved or made noise for
more than 5 minutes.
5. Follow the instructions on the screen to clean one or
both print heads. Cleaning each head takes about two
minutes, during which the printer makes some noise and
the
power light flashes.
When the power light stops flashing, you need to run a
nozzle check.
6. Make sure paper is loaded in the printer and click Print
nozzle check pattern (Windows) or Confirmation
(Macintosh.
If your print quality has not improved, repeat the steps
above.
Using the Control Panel To Clean the Print Heads
Follow these steps to clean the print heads using the control
panel buttons:
1. Make sure the printer is turned on and not printing, and
that the
black and color ink out lights are off.
2. Open the printer cover.
3. Press the
black or color cleaning button and hold it for
three seconds. Cleaning takes about two minutes, during
which the printer makes some noise and the
power light
flashes.
4. When the
power light stops flashing, repeat step 2 for
the other print head if necessary.
After you’re finished cleaning and the
power light stops
flashing, you need to run a nozzle check.
5. Access the main printer settings dialog box.
6. Click the Utility tab (Windows) or the Utility button
(Macintosh). You see the Utility menu.
7. Click the Nozzle Check icon. See the next section for
instructions on examining the nozzle check pattern.
If your print quality has not improved, repeat the steps
above.
Examining the Nozzle Check Pattern
Examine the nozzle check pattern you print after cleaning
the print heads. It should look something like this, with the
lower pattern colored cyan, magenta, and yellow:
Each staggered horizontal and straight vertical line should
be complete, with no gaps in the dot pattern. If your printout
looks okay, you’re done. If any dots are missing, clean the
print heads again, as explained in the previous sections.