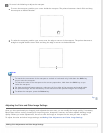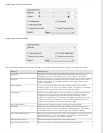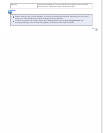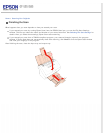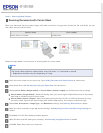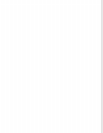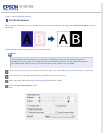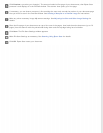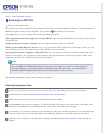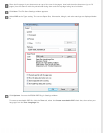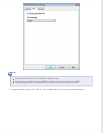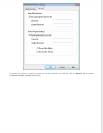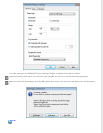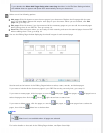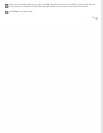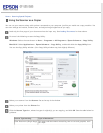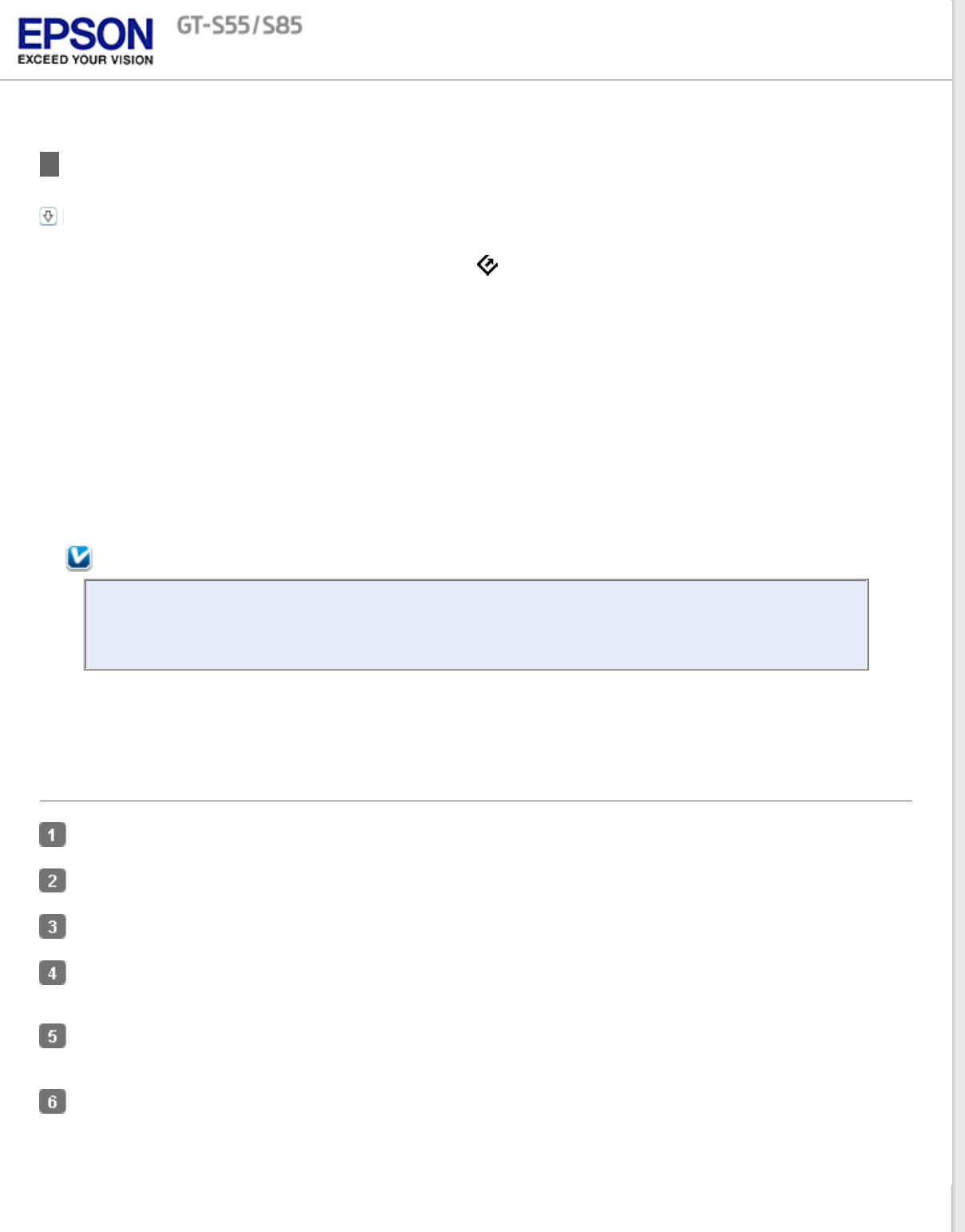
Home > Scanning Special Projects
Scanning to a PDF File
Scanning Using Epson Scan
The easiest way to scan multiple document pages to a PDF file is to select the B&W PDF-Simplex, Color PDF-Simplex, or
B&W PDF-Duplex function on the LCD screen, then press the
Start button on the scanner.
Using Epson Scan, you can create a PDF file with the following features.
Scanning multiple document pages into a single PDF file: You can scan multiple document pages and save them in
a single PDF file.
Assigning document security settings: You can assign password settings to the PDF file.
Creating a searchable PDF file (Windows only): You can create a PDF file with search functionality, so that you can
look for words in the file. (This feature may not be available in some countries.)
Specifying the number of pages in a single PDF file: You can specify the maximum number of pages that can be
included in one PDF file. For example, if you are scanning a 20-page document, and specify the page number to be
included in one PDF as 4, 5 PDF files are automatically created.
Note:
You need ABBYY FineReader Sprint Plus that came with your scanner to use some of these features. If
you have installed your scanning software as described on the Start Here sheet, it has already been
installed. (ABBYY FineReader Sprint Plus may not be available in some countries.)
See Scanning Using Epson Scan to start scanning to a PDF file.
Scanning Using Epson Scan
Load only the first page of your documents into the input tray. See Loading Documents for instructions.
Start Epson Scan. See Starting Scan Using the Epson Scan for instructions.
Make necessary Source Settings. See Scanning Documents for details.
Click Preview to preview your image(s). The scanner loads the first page of your documents, then Epson Scan
prescans it and displays it in the Preview window. The scanner then ejects your first page.
If necessary, you can draw a marquee (a line marking the scan area) around the portion of your document page
that you want to scan in the Preview window. See Creating a Marquee on a Preview Image for instructions.
Make any other necessary Image Adjustment settings. See Adjusting the Color and Other Image Settings for
details.