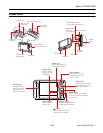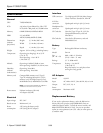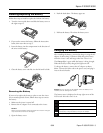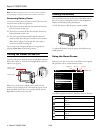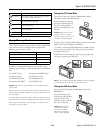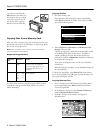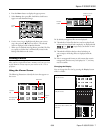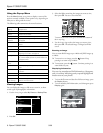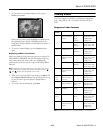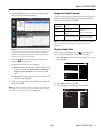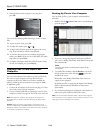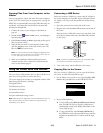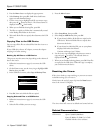Epson P-3000/P-5000
9/06 Epson P-3000/P-5000 - 13
Copying Files From Your Computer to the
Viewer
You can copy photos, videos, and music from your computer
to the viewer. For instructions on copying music, see page 10.
WMV files are automatically converted to MP4 when they are
transferred, and videos that exceed 2GB are automatically
divided into multiple files.
1. Connect the viewer to your computer as described on
page 10.
2. Double-click the
Epson Link2 icon on your desktop to
open the program.
3. Select
Photos, Videos, or Music, depending on the type of
files you want to transfer.
4. Select the files to transfer in the Computer window, then
click the down arrow in the center of the screen. The
files are transferred to the viewer.
Note: You can also transfer files by dragging and dropping them
into the lower contents window. For more information, click the
? in the upper right corner of the Link2 screen.
5. When you are finished transferring files between your
computer and the viewer, make sure you disconnect the
viewer as described on page 11.
Using the Viewer With USB Devices
You can connect a flash memory drive or other USB device to
your viewer and copy files to or from the device.
The viewer supports devices that are compatible with the USB
Mass Storage specification, including:
❏ Digital cameras
❏ Flash memory drives
❏ Memory card readers
❏ External hard drives
❏ Epson multimedia storage viewers
Note: USB hubs are not supported, and some USB devices may not
work without a power connection. Epson cannot guarantee the
compatibility of any device.
Connecting a USB Device
Before you connect a USB device, connect the AC adapter to
the viewer and plug it in if possible. If your USB device has an
AC adapter, use it to prevent the possible loss of files during
transfer.
1. Open the connector cover on the side of the viewer.
2. Plug the device into the
Host USB connector on the side of
the viewer.
If the device has a USB cable, connect one end of the cable
to the device and the other end to the
Host USB connector
on the viewer.
Note: To prevent a possible malfunction, do not use both USB
connectors on the viewer at the same time.
3. Turn on the viewer and the USB device if necessary.
Copying Files to the Viewer
After you connect a USB device, you can copy all the files to
the viewer, or select individual files to copy.
1. On the Home screen, use the 4-way ring to highlight
USB
Device
, then press OK. You see the USB Device menu:
2. Do one of the following:
❏ To copy all files, select
Backup USB device to Viewer,
then press
OK. The files are copied to a folder that is
automatically created in the Backup Files folder on the
viewer. Skip to step 7.
❏ To copy selected files, select
Browse USB Device in
the USB Device menu, then press
OK. You see your files
displayed in thumbnail view. Continue with the steps
below.
Backup USB device to Viewer
Browse USB Device
Copy all Backup Files
USB Device