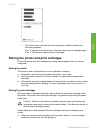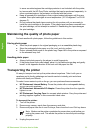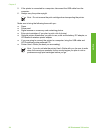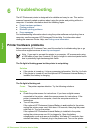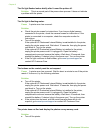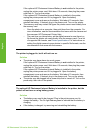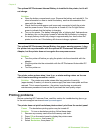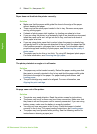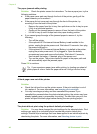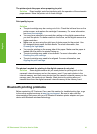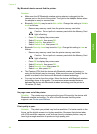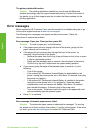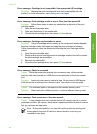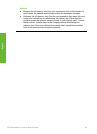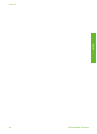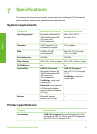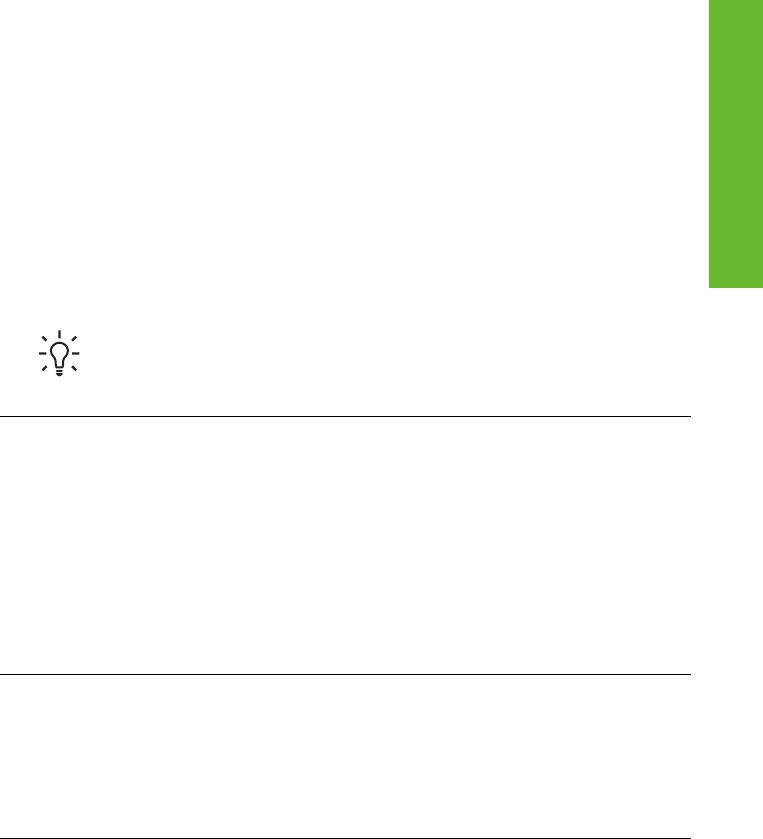
The paper jammed while printing.
Solution Check the printer screen for instructions. To clear a paper jam, try the
following solutions.
● If the paper came part way through the front of the printer, gently pull the
paper towards you to remove it.
● If the paper did not come part way through the front of the printer, try
removing it from the back of the printer:
– Remove the paper from the In tray, then pull down on the In tray to open
it fully to a horizontal position.
– Gently pull the jammed paper to remove it from the back of the printer.
– Lift the In tray up until it snaps back into paper-loading position.
● If you cannot grasp the edge of the jammed paper to remove it, try the
following:
– Turn off the printer.
– If the optional HP Photosmart Internal Battery is not installed in the
printer, unplug the printer power cord. Wait about 10 seconds, then plug
the power cord back in.
– If the optional HP Photosmart Internal Battery is installed in the printer,
unplug the printer power cord, if it is plugged in. Open the battery
compartment cover and remove the battery. Wait about 10 seconds,
then reinstall the battery. If desired, plug in the power cord.
– Turn on the printer. The printer checks for paper in the paper path and
will automatically eject the jammed paper.
Press OK to continue.
Tip If you experience paper jams while printing, try loading one sheet of
photo paper at a time. Insert the paper as far as it will go into the In tray.
A blank page came out of the printer.
Solution
● Check the ink-level icon on the printer screen. If the print cartridge is out of
ink, replace it. For more information, see Inserting print cartridges.
● You may have begun printing and then cancelled the process. If you
cancelled the process before the photo started printing, the printer may have
already loaded paper in preparation for printing. The next time you print, the
printer will eject the blank page before starting the new printing project.
The photo did not print using the printer's default print settings.
Solution You may have changed the print settings for the selected photo. Print
settings you apply to an individual photo override the printer's default print
settings. Discard all print settings that have been applied to an individual photo by
deselecting the photo. For more information, see Selecting photos to print.
Chapter 6
40 HP Photosmart 330 series
English