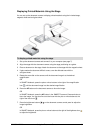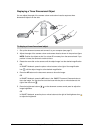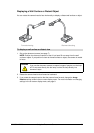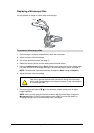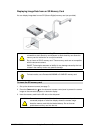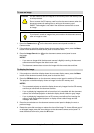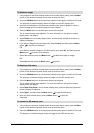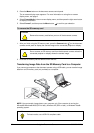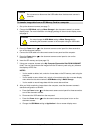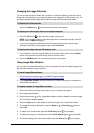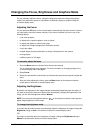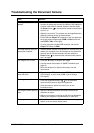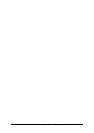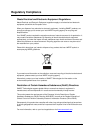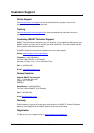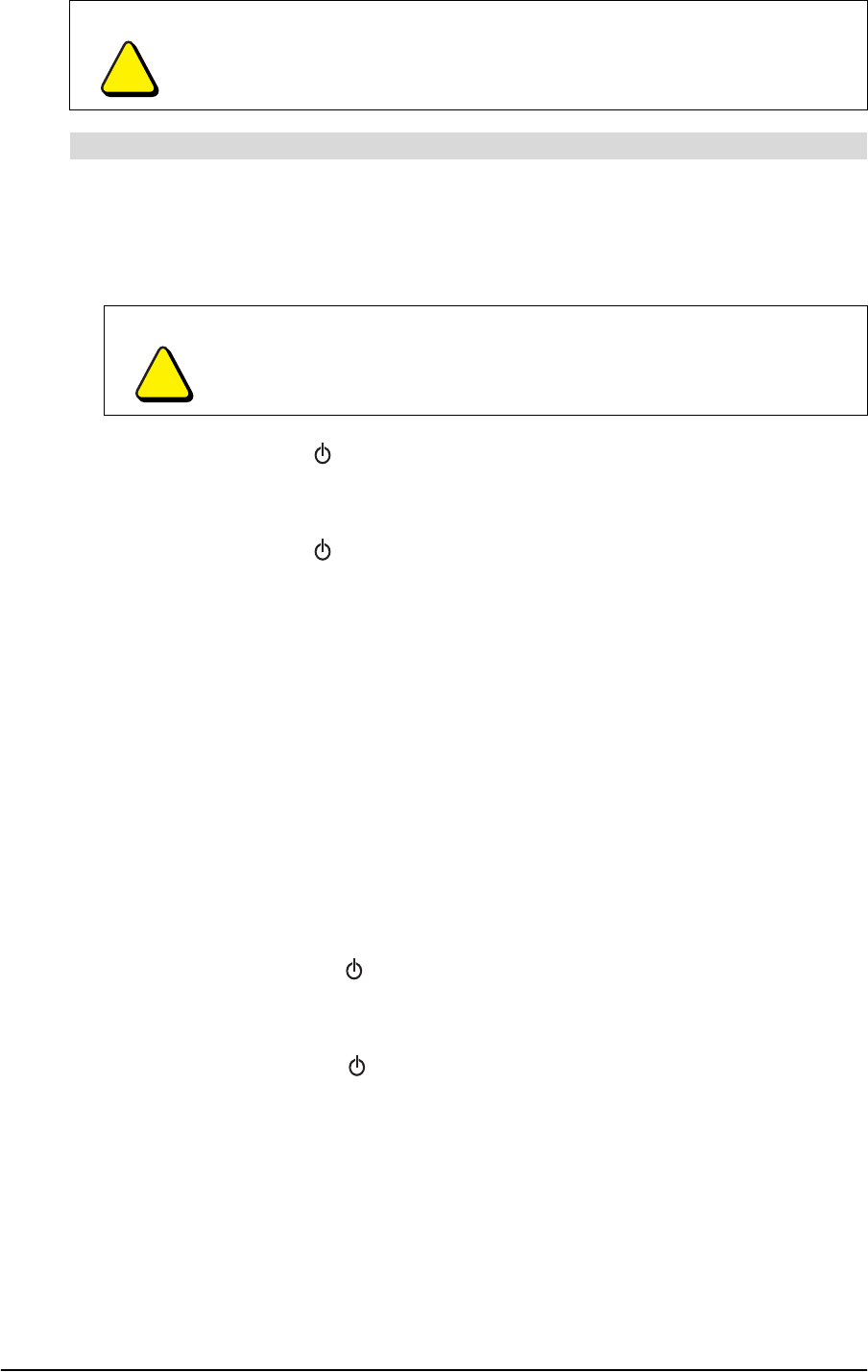
99-00864-20 D0 Using the Document Camera 23
1. Set up the document camera (see page 7).
2. Change the USB Mode setting to Mass Storage in the document camera’s on-screen
display menu. For more information on changing settings in the on-screen display menu,
see page 9.
3. Press the Power button on the document camera control panel for three seconds to
turn off the document camera.
4. Connect the USB cable to the document camera’s rear panel and the computer.
5. Press the Power button on the document camera control panel to turn on the
document camera.
6. Insert the SD memory card (see page 19).
7. Using your computer, browse to the My Computer/Removable Disk/DCIM/100SMART
folder. You can view and save the images from the SD memory card using any software
that displays JPEG files.
NOTES
– You’re unable to delete, lock, unlock or format data on the SD memory card using the
computer.
– You’re unable to save, delete, lock, unlock or format data using the on-screen display
menu when the document camera’s USB Mode setting is Mass Storage.
– You’re unable to record image data with the correct date and time.
8. After you finish transferring image data to the computer, reset the document camera’s
standard configuration as follows:
a. Press the Power button on the document camera control panel for three seconds to
turn off the document camera.
b. Disconnect the USB cable from the rear panel.
c. Press the Power button on the document camera control panel to turn on the
document camera.
d. Change the USB Mode setting to Application in the on-screen display menu.
CAUTION
Do not connect or disconnect the USB cable when the document camera is
turned on.
To transfer image data from an SD Memory Card to a computer
CAUTION
You must change the USB Mode setting to Mass Storage before
connecting the document camera to the computer using the USB cable.