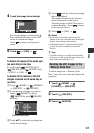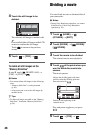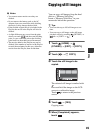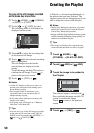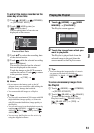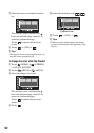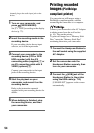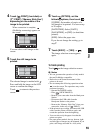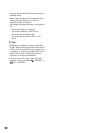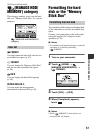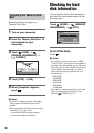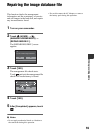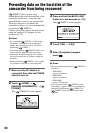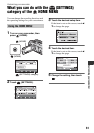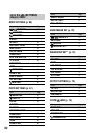55
Editing
4 Touch [ PRINT] (hard disk) or
[ PRINT] (“Memory Stick Duo”)
depending on the media of the
image to be printed.
You can select a still image on the
screen.
5 Touch the still image to be
printed.
The selected image is marked with .
Press and hold the image on the LCD
screen to confirm the image.
Touch to return to the previous
screen.
6 Touch (OPTION), set the
following options, then touch .
[COPIES]: Set number of copies of a
still image to be printed. You can set up
to 20 copies.
[DATE/TIME]: Select [DATE],
[DAY&TIME], or [OFF] (no date/time
printed).
[SIZE]: Select the paper size.
If you do not change the setting, go to
step 7.
7 Touch [EXEC] t [YES] t .
The image selection screen appears
again.
To finish printing
Touch on the image selection screen.
b Notes
• We can guarantee the operation of only models
that are PictBridge compatible.
• Refer also to the instruction manual of the
printer to be used.
• Do not attempt the following operations when
is on the screen. The operations may not be
performed properly.
– Operate the POWER switch.
– Press (VIEW IMAGES).
– Remove your camcorder from the Handycam
Station.
– Disconnect the USB cable from the
Handycam Station or the printer.
– Remove the “Memory Stick Duo” from your
camcorder, in the case of [ PRINT].
• If the printer stops working, disconnect the USB
cable, turn the printer off and on again, and
restart the operation from the beginning.
• You can select only the paper sizes that the
printer can print.
• On some printer models, the top, bottom, right,
and left edges of images may be trimmed. If you
print a still image recorded in a 16:9 (wide)
When connection is complete,
(PictBridge connecting) appears on
the screen.