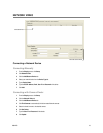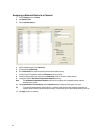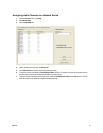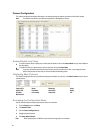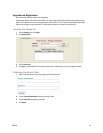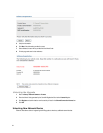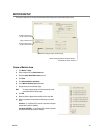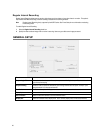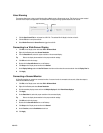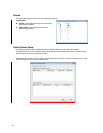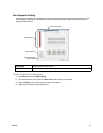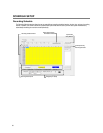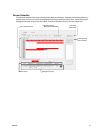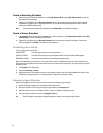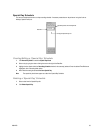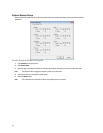29944AG 27
Voice Warning
The recorder allows users to play a sound file when either a Motion event or Sensor event occurs. This file can be a custom created
sound file that is unique to the application. The selected WAV file is played through speakers attached to the recorder.
1. Click the Open Sound File icon to browse for a WAV file. The selected file will display in the box on the left.
2. Click the Test icon to verify the audio file.
3. Select Motion Event and/or Sensor Event to trigger the audio file.
Connecting to a Wide Screen Display
1. Click Exit on the Display screen and select Exit in Windows Mode.
2. Right-click the Desktop and select Screen Resolution.
3. From the Resolution list, select the proper resolution of the connected display.
Tip Refer to the display documentation for the proper resolution settings.
4. Click OK and confirm the change.
5. Double-click the Surveillix Server icon on the Desktop.
6. Click Setup on the Display screen and then click General.
7. Under Display Settings, select the Use Full Screen check box and then select the correct resolution from the Display Size list.
8. Click Apply.
Connecting a Second Monitor
All Surveillix recorders can support two connected monitors. If a second monitor is connected to the recorder, follow these steps to
enable the Dual Monitor settings.
1. Click Exit on the Display screen and select Exit in Windows Mode.
2. Right-click the Desktop and select Screen Resolution.
3. Click the secondary display screen and from the Multiple displays list click Extend these displays.
4. Click Apply.
5. On the Resolution list, select the proper resolution of the connected display.
Tip Refer to the display documentation for the proper resolution settings.
6. Click OK and confirm the change.
7. Double-click the Surveillix Server icon on the Desktop.
8. Click Setup on the Display screen and then click General.
9. Under Function, select the Dual Monitor check box.
10. Click Apply.
Open Sound File
Test