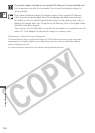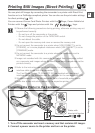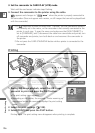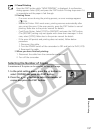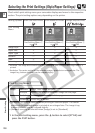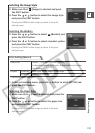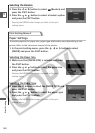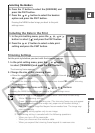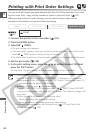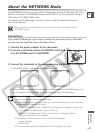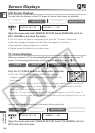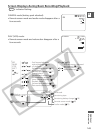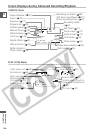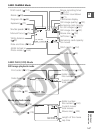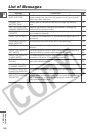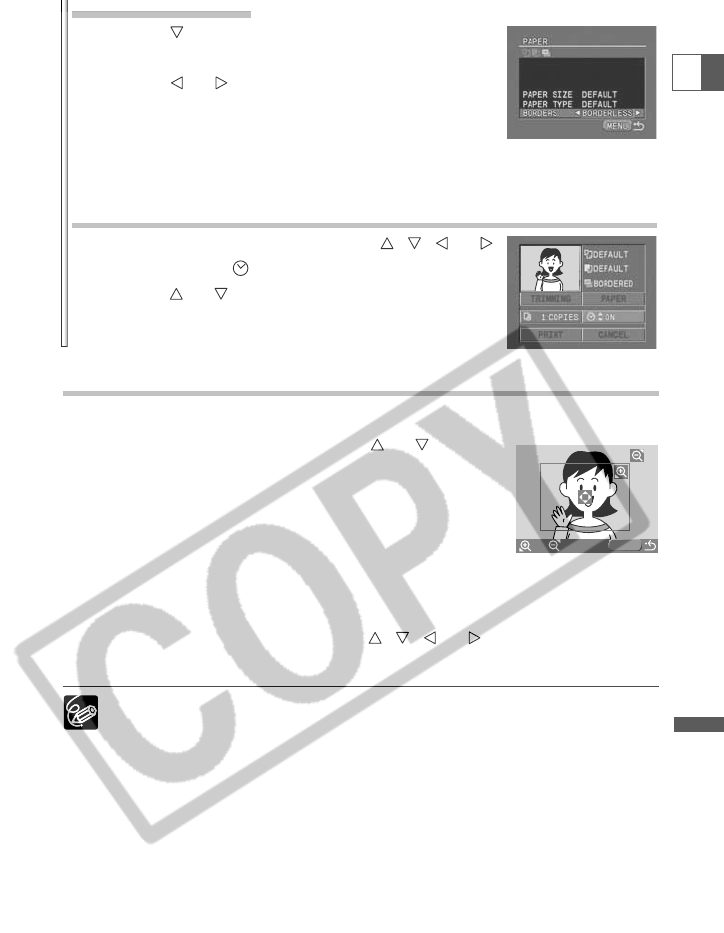
141
Direct Printing
E
Selecting the Borders
6. Press the button to select the [BORDERS] and
press the P.SET button.
7. Press the or button to select the borders
option and press the P.SET button.
Pressing the MENU button brings you back to the print
settings menu.
Including the Date in the Print
1. In the print setting menu, press the , , or
button to select [ ] and press the P.SET button.
2. Press the or button to select a date print
setting and press the P.SET button.
Trimming Settings
Set the print style before you start with the trimming settings.
1. In the print setting menu, press the or button
to select [TRIMMING] and press the P.SET button.
The trimming frame appears.
2. Change the size of the trimming frame.
• Move the zoom lever toward T to shrink the frame, and toward
W to enlarge the frame.
• To cancel the trimming settings, move the zoom lever toward
W until the trimming
frame disappears.
3. Move the trimming frame with the , , or buttons.
Pressing the MENU button brings you back to the print settings menu.
❍ About the color of the trimming frame (Canon Card Photo Printers only):
- White: No trimming settings.
- Green: Recommended trimming size. (The trimming frame may not appear
in green depending on the image size, paper size or borders settings.)
- Red: The image is magnified beyond recommended size. The image may
print out coarsely.
❍ The trimming setting applies only to one image.
❍ The trimming setting is canceled with the following operations:
- When you turn off the camcorder.
- When you disconnect the interface cable.
- When you expand the trimming frame beyond its maximum size.
MENU
W
T