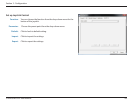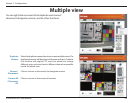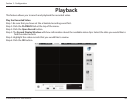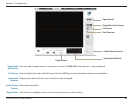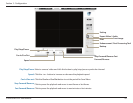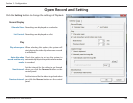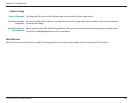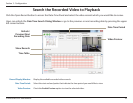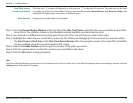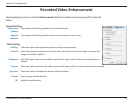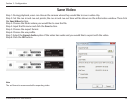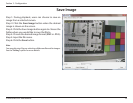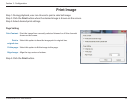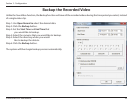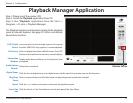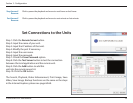71D-Link DNR-322L User Manual
Section 3 - Conguration
Step 1: From the Record Display Window at the top left of the Date Time Panel, select the date you would like to search the
record from. The red lines shown on the timetable indicate available recorded video records.
Step 2: Use color bars to dierentiate recording types from each other. This will help you select video clips.
Step 3: Highlight the video clip you would like to review by left-clicking and dragging the time period. You may also utilize
the Start Time and End Time in the Date Time Period Section after choosing the camera. The scale of the timetable
can be modied using the icon at the bottom left corner.
Step 4: Select the Enable Preview option to get the preview of the video you select.
Step 5: Click the camera name to select the cameras you would like to play back.
Step 6: Click the OK button to begin playback.
Note
The Record Display Window can be shown in (a) calendar view or (b) list control view. To modify the settings of the record display window, click the
Setting button at the right of the page.
Time Table (pre-set
recording schedule):
Show Records:
Click the icon “+”toselectallchannels,orclicktheicon“–” to deselect all channels. The scale bar can be used
to modify the scale of the time table. There are two recording modes: Record Always and Record on Event. The
timetable will display these two modes in dierent colors.
Displays the recording data in a timetable.