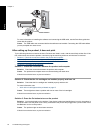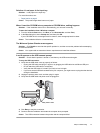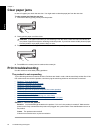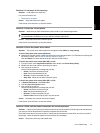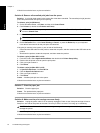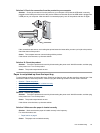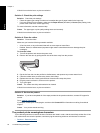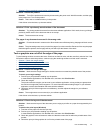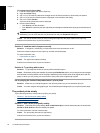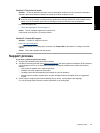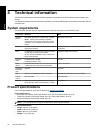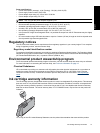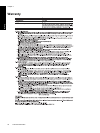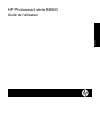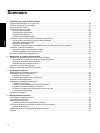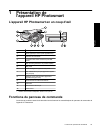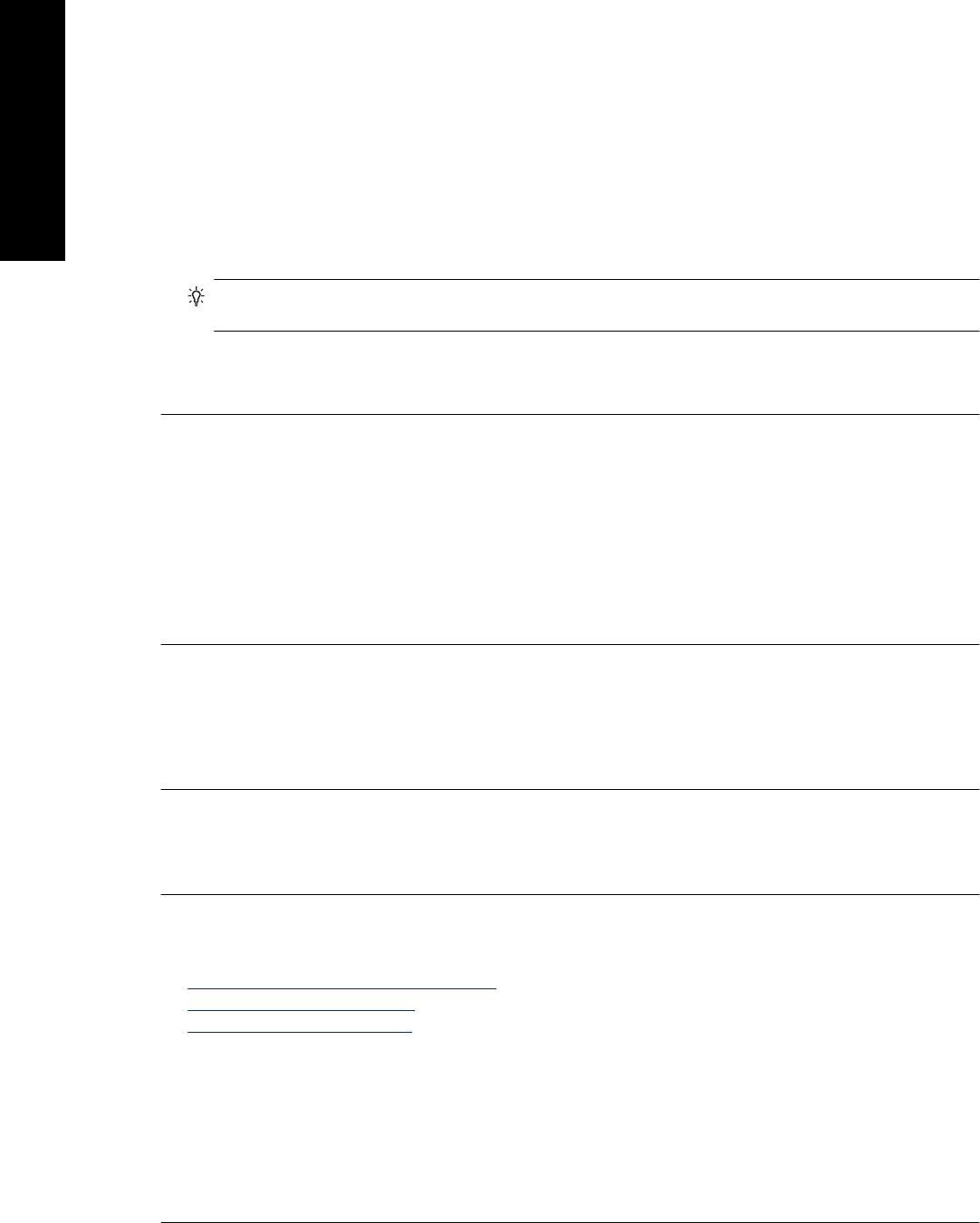
To preview the print layout (Mac)
1. Load the correct paper size into the input tray.
2. Open the Printer dialog.
3. OS X v10.5: Click the blue disclosure triangle next to the Printer selection to access the print options.
4. OS X v10.5 A preview of the document is displayed in the left side of the dialog.
5. OS X v10.4 Click Preview.
A preview of the printed document is displayed.
6. Do one of the following:
•Click Print to print the document.
•Click Cancel to cancel the print job. Adjust the print settings as needed before trying to print the document
again.
TIP: Some software applications allow you to scale the document to fit the paper size currently selected.
Additionally, you can scale the size of a document from the print Properties dialog box.
Cause: The size of the document you were printing was larger than the paper loaded in the input tray.
If this did not solve the issue, try the next solution.
Solution 3: Load the stack of papers correctly
Solution: If the paper is misfeeding, it could cause parts of the document to cut off.
Remove the stack of paper from the input tray, and then reload the paper.
For more information, see:
• Paper basics on page 4
Cause: The paper was loaded incorrectly.
If this did not solve the issue, try the next solution.
Solution 4: Try printing with borders
Solution: Try printing with borders by turning off the borderless option.
Cause: Borderless printing was enabled. By selecting the Borderless option, your printed photo was enlarged
and centered to fit the printable area of the page. Depending on the relative sizes of the digital photo and the
paper on which you are printing, this could result in some parts of the image being cropped.
Ink is spraying the inside of the product when I print a photo
Solution: Make sure you load photo paper in the input tray before you print a borderless print job.
Cause: You were using the wrong paper type. The borderless print settings require you to print on photo paper.
The product prints slowly
Try the following solutions if the product is printing very slowly.
•
Solution 1: Use a lower print quality setting
•
Solution 2: Check the ink levels
•
Solution 3: Contact HP support
Solution 1: Use a lower print quality setting
Solution: Check the print quality setting. Best and Maximum dpi provide the best quality but are slower than
Normal or Draft. Draft provides the fastest print speed.
For more information, see the onscreen Help.
Cause: The print quality was set to a high setting.
If this did not solve the issue, try the next solution.
Chapter 3
28 Troubleshooting and support
English