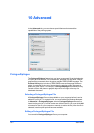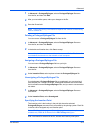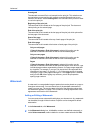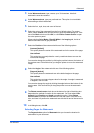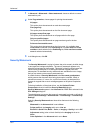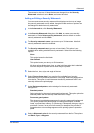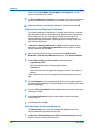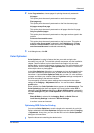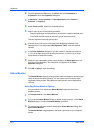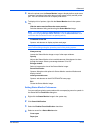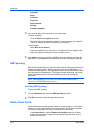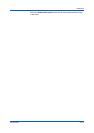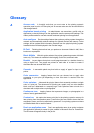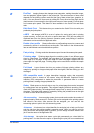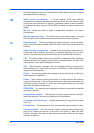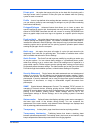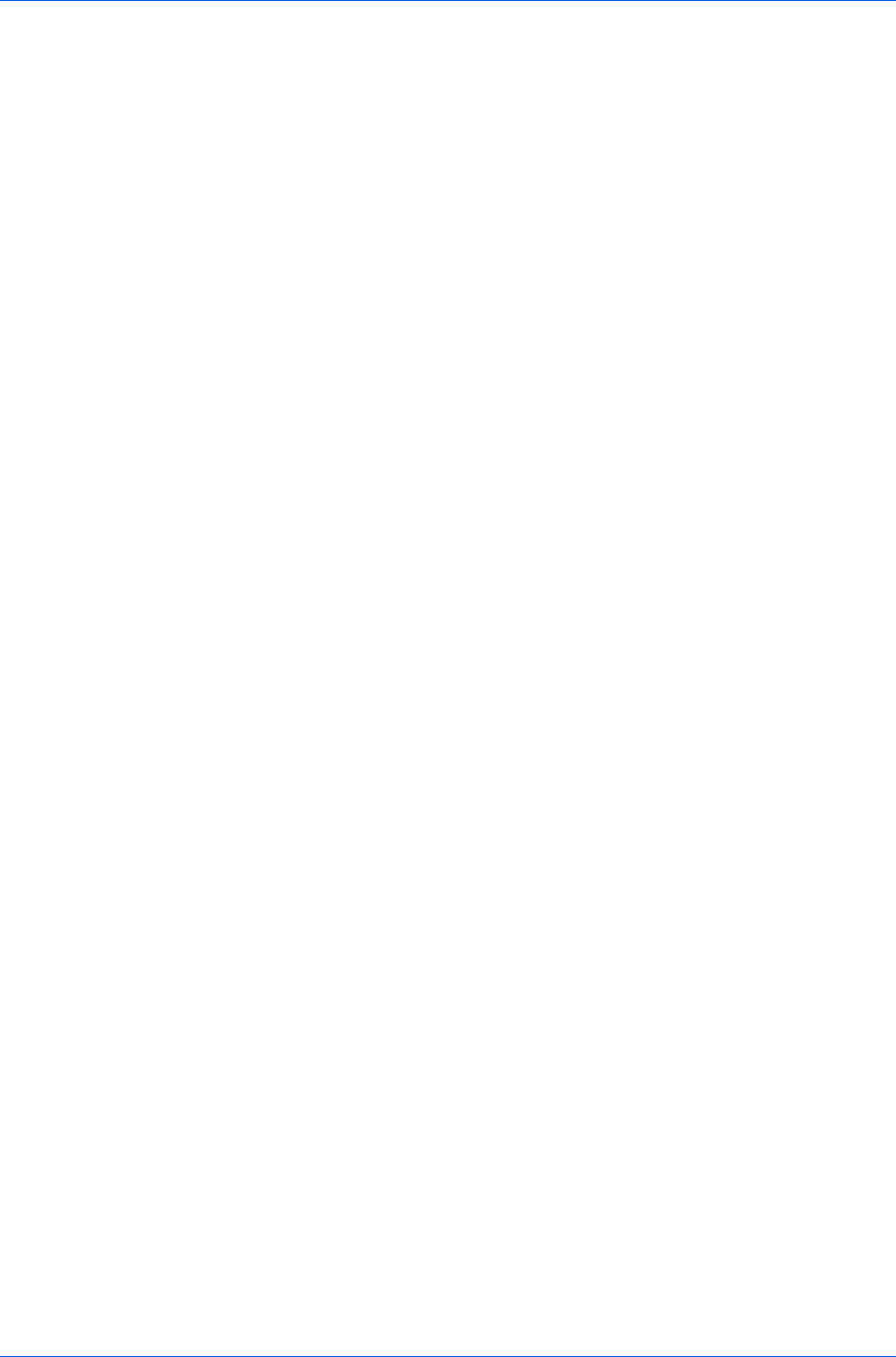
Advanced
2
From the application's File menu, click Print, then click Preferences or
Properties to open the Properties dialog box.
3
In Advanced > Color Optimizer > Color adjustment, select Custom 1,
Custom 2, or Custom 3.
4
Under Printer profile, select from available options.
5
Select a color by one of the following methods:
Drag the eyedropper tool anywhere on the screen to select the desired color.
If you know the RGB values of the color, type or select the values.
The color appears in the color preview box.
6
Click the printer icon to print a one-page table displaying variations of the
selected color. From the printed Color Optimizer Table, select the desired
variation.
7
In the Color Optimizer dialog box, type the number of the selected variation
(1–121) in the spin box next to the color preview box, or click the up or down
arrow buttons to select the number.
8
If desired, type a description of the custom setting in the Description box, to a
maximum of 30 characters. The description only appears in the Color
Optimizer dialog box.
9
Click OK or Apply to save the settings.
Status Monitor
The Status Monitor displays printing system status messages in the lower right
corner of the window during printing. You can start a status monitor for each
supported printing system. More than one status monitor can be displayed at
one time.
Selecting Status Monitor Options
You can select how to display the Status Monitor image and select from
available options.
1
In the Advanced tab, click Status Monitor.
2
If you want the Status Monitor image to appear during a print job, in the Status
Monitor dialog box, select the Status Monitor check box.
3
To view the print job status without changing the Status Monitor setting, click
Open Status Monitor.
The Status Monitor image appears in the lower right corner of your computer
screen.
User Guide
10-9