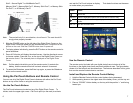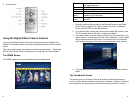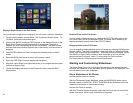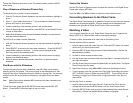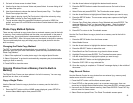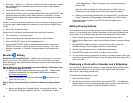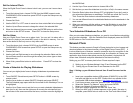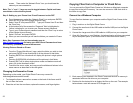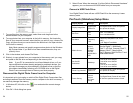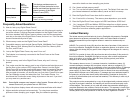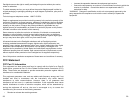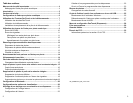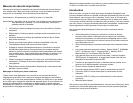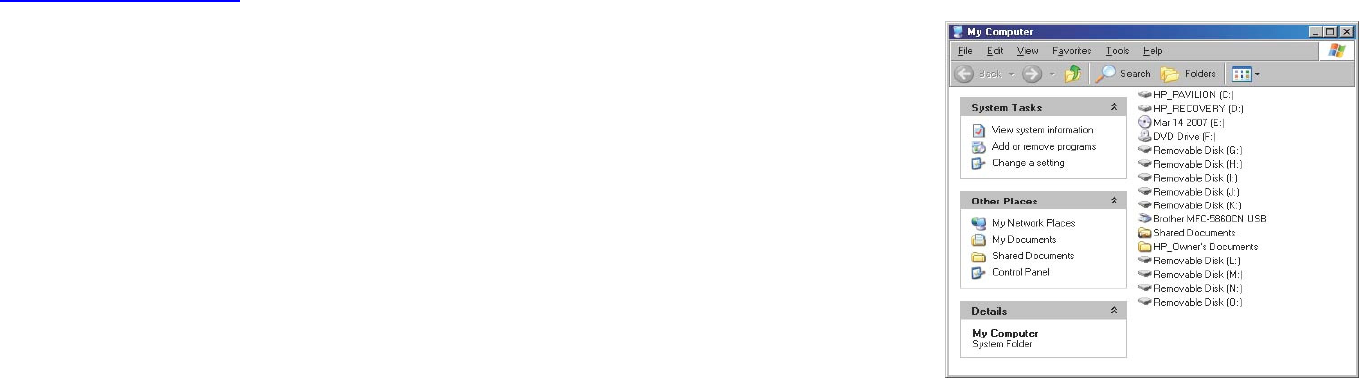
screen. There under the “Network Photo” icon you should see the
network you are connected to.
Note: The “+” and “-“ keys are used to toggle between Capital and lower
case letters on the virtual keyboard.
Step 2: Setting up your Picasa User ID and Password on the DPF.
a. From Home screen, select the “Network Photo” icon and press ENTER.
b. Press SETUP to get to the Google Account Page.
c. Select “User ID” and press ENTER. Type your Picasa User ID and then
the “Done” key.
d. At the bottom left of the screen the “Password” field is highlighted in
Yellow, indicating for you to enter your Picasa account password.
e. Type in your Picasa account password and then the “Done” key to return
to the Google Account Screen.
f. Select “Connect” and press ENTER.
g. When you are connected you will see the folders you created in Picasa
Note: Step 2 assumes that you have already gone to
http://Picasa.Google.com
and setup your User ID and Password and have
successfully uploaded pictures to that account.
Viewing Pictures Stored on Picasa
a. From the “Picasa Web Albums” page, select the folder you wish to view
and press ENTER to see thumbnails of all the pictures in that folder.
b. Pressing ENTER on a thumbnail will display the picture in single picture
mode.
c. Pressing SLIDESHOW will slideshow all the pictures in that folder.
d. Pressing EXIT will in either single picture mode or slideshow mode will
return you to the thumbnail screen.
e. Functions like zoom, rotate, and copy are all available and behave in the
same manner as described in the user guide.
Changing the Decorative Frame
Depending on the model, your Digital Photo Frame may come with
interchangeable decorative frames.
1. To change the frame, remove four screws on the back of the frame and lift
the unit from the frame.
2. Place the unit into the new frame, replace the screws, and finger-tighten.
Copying Files from a Computer or Flash Drive
You can connect the Digital Photo Frame to a Windows or Macintosh computer
to copy files to the built-in memory. You can also connect a USB flash drive to
the frame to copy files.
Connect to a Windows Computer
To copy files from between your computer and the Digital Photo Frame do the
following:
1. Plug in and turn on the Digital Photo Frame.
2. Connect the small end of the USB cable to the Mini USB port on the Digital
Photo Frame.
3. Connect the Larger end of the USB cable to a USB port on your computer.
4. Open My Computer on your Desktop. A window showing all drives connected
to your computer opens. (It will look similar to the screen shown below.)
5. Each memory card inserted in the Photo Frame and the built-in memory is
associated with one disk drive on your computer.
6. Double-click the desired drive to display the files on the card. The example
below shows a card with several JPG images on it.
22 23