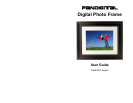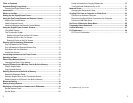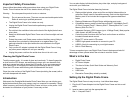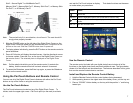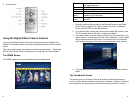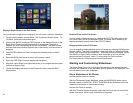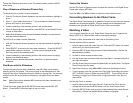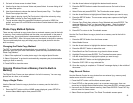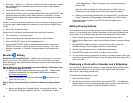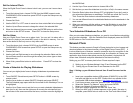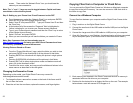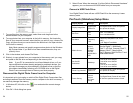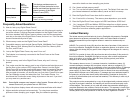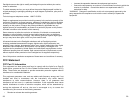5. Use the Arrow Buttons to highlight the photo you want to copy.
6. Use the “+” button to select the photo. A check mark should appear at the
middle of the thumbnail frame of the selected photo. Use the “-“ button to de-
select it if you want to.
7. Continue selecting or de-selecting photos in the same manner. After
completing the photo selection, press the SETUP button to open the on-
screen setup menu.
8. Press the Up or Down arrow to select Copy Photo and press ENTER.
9. Choose Copy Selected option and press ENTER to copy the selected
photos.
Use the PanTouch Menu to copy all photo from a memory card to the built-in
memory.
1. Press the SETUP button from the Home screen, an on-screen SETUP menu
opens.
2. Use UP and Down arrow button to Select Media Source.
2. Use the Arrow buttons to highlight the desired memory card.
3. Press the SELECT button to select the card.
4. Press BACK to go back to Home screen.
5. Highlight Photo and press ENTER. The Thumbnails screen opens.
6. Press the COPY ALL button.
7. Once the copying is complete, a “transferring and Finished!” dialog will
display on the middle of the screen.
Deleting Photos from the Built-in Memory
You can delete photos from built-in memory, but not from memory cards using
the remote control.
Delete the Displayed Photo
Use the Remote Control to operate:
1. With the internal photo displayed on the screen, press the SETUP button.
2. Press the Up or Down arrow key to select Delete Photo.
3. Press ENTER to delete the displayed photo.
4. Press EXIT to close the menu.
Use the PanTouch menu to delete:
1. With the photo displayed on the screen, press the PanTouch point to
activate the sensor.
2. Press DELETE to delete the displayed photo.
Note: It is a good idea to keep backup copies of the photos you copy onto your
Digital Photo Frame.
Delete a Single Photo on the Thumbnails Screen
Use the Remote Control to operate:
1. With the Thumbnails Screen displayed, use Arrow buttons to select a photo
to a delete.
2. Press the SETUP button.
3. Press the Up or Down arrow to choose Delete Photo and press ENTER.
4. Choose delete selected option to delete the highlighted photo.
Caution: You will not be asked to confirm or have a chance to change your
mind. It is a good idea to keep copies of the photos you copy onto your
Digital Photo Frame.
Use the PanTouch menu to delete:
1. Go to the Photo Thumbnails screen.
2. Use the Arrow Buttons to highlight the photo you want to delete.
3. Press the SELECT button on the highlighted photo.
4. Press the DELETE SEL button to delete selected file.
Once the deletion is complete, a “Finished!” message display in the middle of the
screen.
Delete Several or All Photos in the Built-in Memory
You can use the Remote Control to delete several or all photos from the internal
memory.
1. With the Thumbnail screen displayed, press the Arrow Buttons on the
Remote Control or the Digital Photo Frame until the desired photo is
highlighted. The photo’s filename is displayed at the top of the screen. The
notations at the top of the screen also indicate how many screens of photos
are on the memory card.
16 17