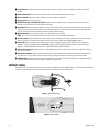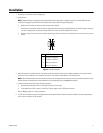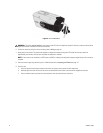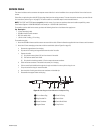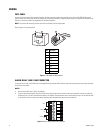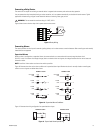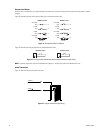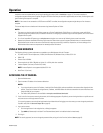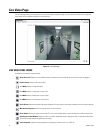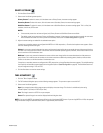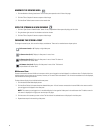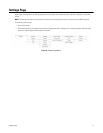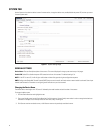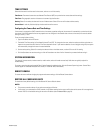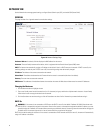C2953M-A (5/09) 17
Operation
Installation must be complete before you can begin operating the camera (refer to Installation on page 11). The camera completes a
configuration sequence when power is applied; the green LED flashes five times per second for approximately two minutes, and then glows solid
green indicating the sequence is complete.
NOTE: If the camera is not connected to a DHCP server and DHCP is enabled, the configuration sequence might take up to five minutes to
complete.
This manual explains how to interface with the camera using Internet Explorer or Firefox.
NOTES:
• The camera can also be used with an Endura system as an Endura Enabled device, Digital Sentry, or a third-party system with Pelco’s
application programing interface (API). For detailed instructions on configuring the camera using one of these systems, refer to the manual
shipped with the system.
• For a list of compatible API partners go to xdn.pelco.com and register as a new user by following the on-screen instructions.
• Network and processor bandwidth limitations might cause the video stream to pause or appear pixilated when an increased number of
Web-interface users connect to the camera. Decrease the images per second (ips), resolution, compression, or bit rate settings of the
Web-interface video streams to compensate for network/processor limitations.
USING A WEB BROWSER
The following minimum system requirements are needed to use a Web browser with the IP camera:
• PC (Intel
®
Core™ 2 Duo microprocessor, 2.6 GHz) with Windows
®
XP, Windows Vista
®
, or Mac
®
OS X 10.4
• RAM: 2 GB
• Ethernet Card: 100 Mbit
• Screen resolution of 1024 x 768 pixels or higher, 16- or 32-bit pixel color resolution
• Internet Explorer 7 (or later) or Firefox 3.0 (or later)
NOTE: Internet Explorer is not supported by Mac OS X 10.4.
• QuickTime
®
7.5 (or later)
ACCESSING THE IP CAMERA
1. Open the Web browser.
2. Type the camera’s IP address in the browser address bar.
NOTES:
• If you do not know the camera’s IP address, install the Pelco Device Utility software available on the resource disc shipped with the
product. The utility will locate the assigned name, IP address, and MAC address for devices connected to the same virtual local area
network (VLAN) as your computer.
• The Device Utility software is also available at www.pelco.com/software/downloads/.
3. If this is the first time you are accessing the camera, the live video page appears. By default, you are viewing the video as a public user and
only have access to the single stream live view.
If, for security purposes, users should not be allowed to view video without first logging on to the camera, you must change the permissions
for public users (refer to Users and Groups Tab on page 43).
4. Log on to the camera:
a. Click the Login button in the navigation bar; a dialog box appears.
b. Type admin (all lowercase) in the User ID and Password boxes (admin is the default value for these boxes).
5. Click Log In.
NOTE: For security purposes, be sure to change the password after you log on for the first time (refer to Users on page 43).