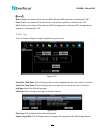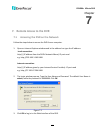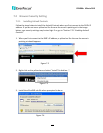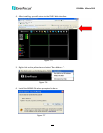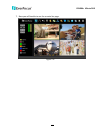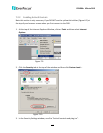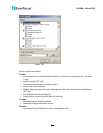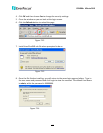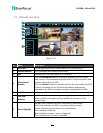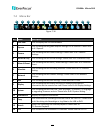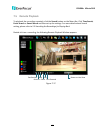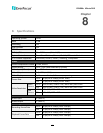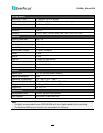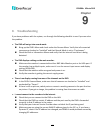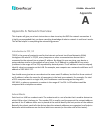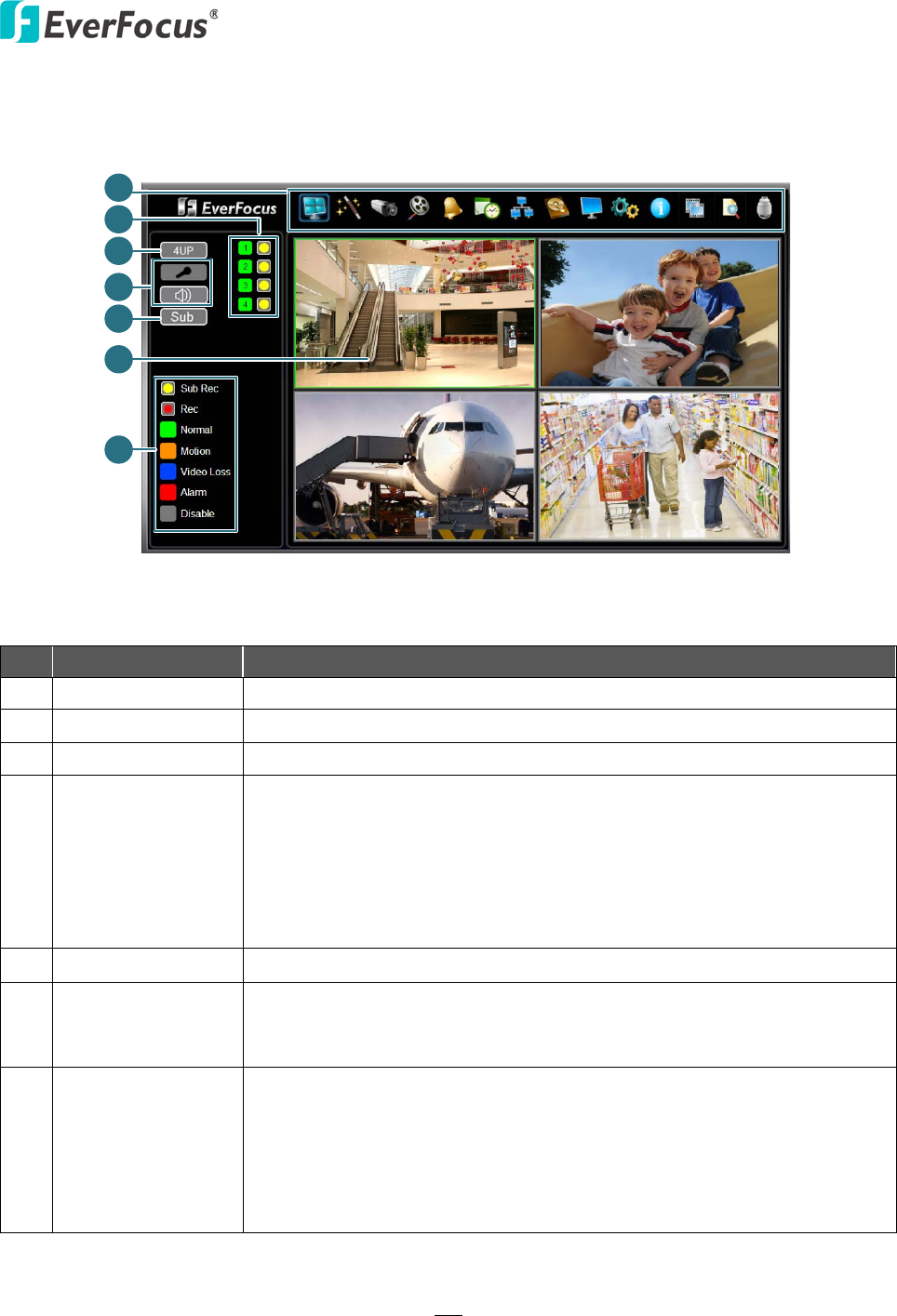
EPHD04+ HDcctv DVR
118
7.3 Remote Live View
1
3
4
5
6
7
2
Figure 7-15
No. Name Description
1 Menu Bar For configuring the DVR. Please refer to 4. OSD Root Menu.
2 Channel Buttons Click to display the channel in full screen.
3 4UP Indicates the Live View screen is in 4-division.
4
Microphone /
Speaker
Click the Microphone button to transfer audio to DVR from client
side if there is a microphone attached to the PC and an amplifier and
speaker attached to the DVR.
Click the Speaker button to transfer audio to the client side from DVR
if there is a speaker on the PC and a microphone and preamp
attached to the DVR, and audio recording is enabled on the DVR.
5 Sub / Main Click to switch between the Main screen and Sub screen.
6
Live View
Window
Double-click on a camera image to enlarge the current display to full
screen; double-click again or press the Esc key to return to the
normal view.
7 Status Highlight
Yellow Circle: Indicates the DVR is recording in sub-stream.
Red Circle: Indicates the DVR is recording in main-stream.
Green: Indicates the live view is in a normal status.
Blue: Indicates video loss.
Red: Indicates an alarm / event is triggered.
Grey: Indicates the live view is disabled.