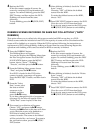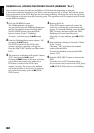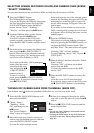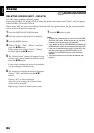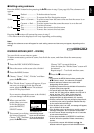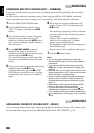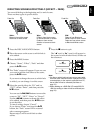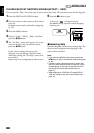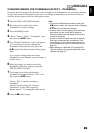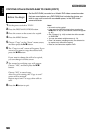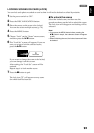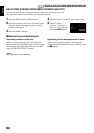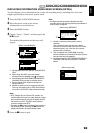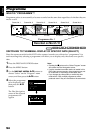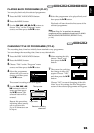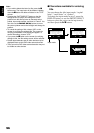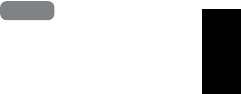
English
89
CHANGING IMAGES FOR THUMBNAILS (EFFECT – THUMBNAIL)
Normally, the first image of the recorded scene is displayed as a thumbnail: You can choose another
image of the scene for thumbnail. If you set a vivid image to thumbnail, you can know what you
recorded from a glance at the Disc Navigation screen.
1 Press the DISC NAVIGATION button.
2 Place the cursor on the scene whose
thumbnail you wish to change.
3 Press the MENU button.
4 Choose “Scene”, “Effect”, “Thumbnail”, and
then press the button.
5 The “Change Thumbnail” screen will appear:
If you are sure you want to change the
thumbnail of the selected scene, press the
button: The selected scene will be played
back.
If you want to change the scene whose
thumbnail is to be changed, you can change it
on this screen.
6 When the image you want to use as the
thumbnail of the scene appears, press the
PHOTO/SELECT button.
7 The screen for verifying switching of
thumbnail will appear: Choose “YES”, and
then press the button.
Choose “NO” to cancel switching of
thumbnail.
After Yes or No setting, the “Change
Thumbnail” screen will be restored.
Repeat steps 5 – 7 to change the other scenes.
8 Press the button to quit.
Note:
• If you press the MENU button before pressing the
button in step 6, the submenu screen will appear
(p. 85).
• A thumbnail of still cannot be changed.
• Since the scene to which skipping is set cannot be
played back, you will not be able to change its
thumbnail: Release the skip setting of the scene to
change the thumbnail.
• If a disc on which thumbnail has been set with this
DVD video camera/recorder is played on a DVD
recorder/player, or the scene is captured into a PC,
the set thumbnail will not be reflected (see Note on
page 75).
• When dubbing on a DVD-RW (VF-mode)/DVD-R/
+RW, the setting on changing thumbnail will not be
reflected (see page 79).
HDD
HDD