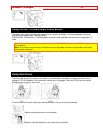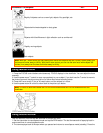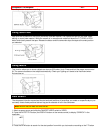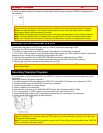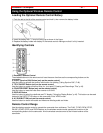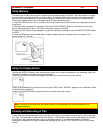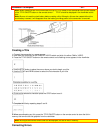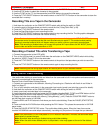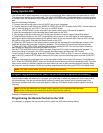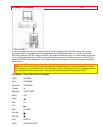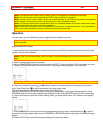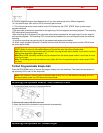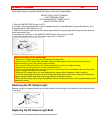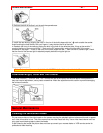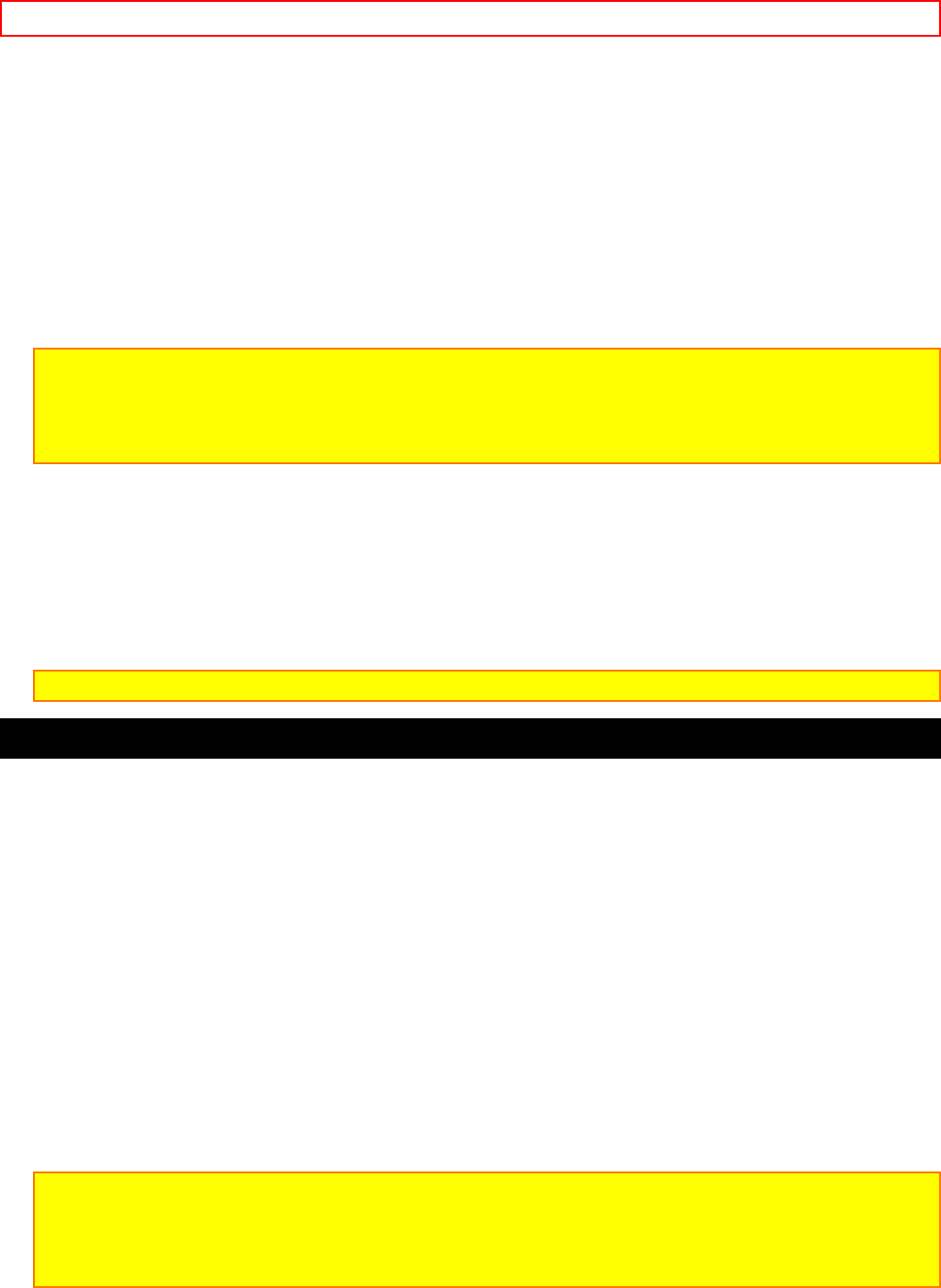
Advanced Techniques - 35 -
1. Press the TITLE ON/OFF button on the remote control or the DATE/TITLE button the camcorder.
2. Use the STOP button to select the character to be corrected.
3. Use the F.FWD or the F.F (on the camcorder) and REW buttons to correct the character.
4. Press the TITLE ON/OFF button on the remote control or the DATE/TITLE button on the camcorder to store the
corrected title in memory.
Recording Title on a Tape in the Camcorder
1. Hold down the red button on the CAM/OFF/VIDEO switch while sliding the switch to CAM.
2. Locate the point of the tape where you wish to record the title ("Using Quick Edit," p.36).
3. Press the TITLE ON/OFF button on the remote control.
4. Press the Start/Stop button to start recording the title.
5. Press the TITLE ON/OFF button on the remote control to stop recording the title. The title graphics disappear
from the viewfinder and the camcorder can record normally.
Note: Create and store your title before an event you plan to record. Just press the TITLE ON/OFF button on
the remote control to superimpose the title over the scene as you record it. This method avoids erasing
previously recorded material which will happen when you record a title on a previously recorded tape.
Note: Title recording is disabled when you connect the optional AV input cable to the AV IN/OUT jack to
record video and audio from the television or VCR.
Recording a Created Title while Transferring a Tape
1. Connect the camcorder to the VCR (p.26).
2. Turn on the VCR and set it to record. Hold down the red button on the CAM/OFF/VIDEO switch while sliding
the switch to VIDEO. Press PLAY on the camcorder.
3. Press the TITLE ON/OFF button on the remote control at the point on the tape where you wish to record the
title.
4. Press the TITLE ON/OFF button on the remote control again to stop recording the title.
Note: Recording the title during tape transfer will erase a portion of your recorded material.
Using Audio/Video Dubbing
Use audio/video dubbing to record audio and video from the camcorder's built-in microphone and camera onto a
previously recorded tape in the camcorder.
Remote Control Audio/Video Dubbing Buttons
1. Connect your camcorder to the television, following "Connecting to a Television with Audio In and Video In
Jacks" on page 27.
2. Turn on your television and place it in the camcorder input mode (consult your television manual for details).
3. Hold down the red button on the CAM/OFF/VIDEO switch while sliding the switch to VIDEO.
4. Insert a previously recorded tape in the camcorder.
5. Use the wireless remote control and press the PLAY button. Use the PLAY, F.FWD, and REW buttons to find
the place where you want to stop dubbing. Press the PAUSE (START/STOP) button.
6. Display the linear timer counter with memory ("Using Memory," p.42). Press the COUNTER RESET button to
set the linear time counter to 0:00:00M.
7. Use the REW and PLAY buttons to find where you wish to start dubbing. Press the PAUSE (START/STOP)
button.
8. Press and hold the A/V DUB button while pressing the PLAY button. This places the camcorder in A/V DUB
pause mode.
9. Press the PAUSE (START/STOP) button. The audio/video dubbing starts. When the linear time counter
reaches 0:00:00M the camcorder stops automatically, recording only the portion of the tape that you selected.
Note: If the camcorder is in AV DUB pause or STILL mode for more than 5 minutes, the camcorder stops
automatically to protect the tape.
Note: Automatic date recording is disabled during audio/video dubbing.
Note: When the audio/video dubbed portion is played back, noise may appear at the end of the dubbed
portion.