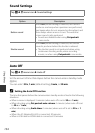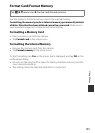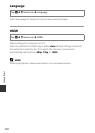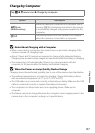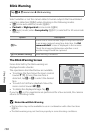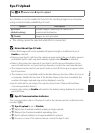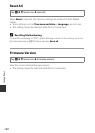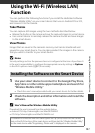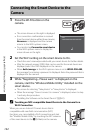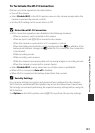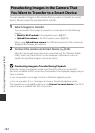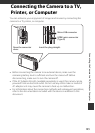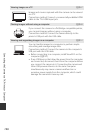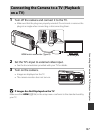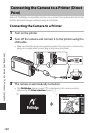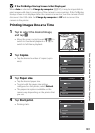142
Using the Wi-Fi (Wireless LAN) Function
1 Press the Wi-Fi button on the
camera.
• The screen shown on the right is displayed.
• If no connection confirmation is received
from the smart device within three minutes,
No access. is displayed and the camera
returns to the Wi-Fi options screen.
• You can also tap Connect to smart device
in the Wi-Fi options menu to display the
screen shown on the right.
2 Set the Wi-Fi setting on the smart device to On.
• Check the user’s manual provided with your smart device for further details.
• After the network names (SSIDs) that can be used for the smart device are
displayed, select the SSID displayed on the camera.
• When Auth./encryp. in the Wi-Fi options menu is set to WPA2-PSK-AES,
the message for entering a password is displayed. Enter the password that is
displayed on the camera.
3 While “Negotiating... Please wait.” is displayed on the
camera, start the “Wireless Mobile Utility” installed on the
smart device.
• The screen for selecting “Take photos” or “View photos” is displayed.
• When the message “Cannot connect to camera.” is displayed, return to step
1 and retry the procedure.
• “Installing the Software on the Smart Device” (A141).
C Touching an NFC-compatible Smart Device to the Camera for a
Wi-Fi Connection
When you use an Android OS smart device that is
compatible with near field communication (NFC)
functions, you can establish a Wi-Fi connection and start
the “Wireless Mobile Utility” by touching the NFC antenna
of the smart device to the Y (N-Mark) on the camera.
Connecting the Smart Device to the
Camera
XXXXXXXXXXXXXXXXXXXXXXXX
SSID:
Connect to smart device