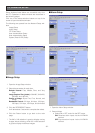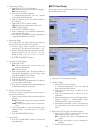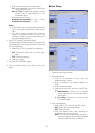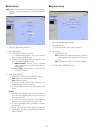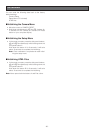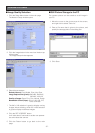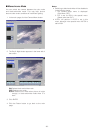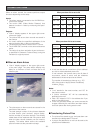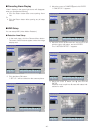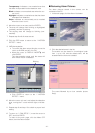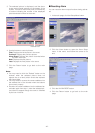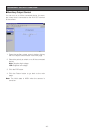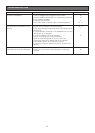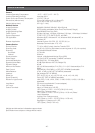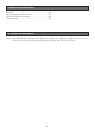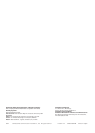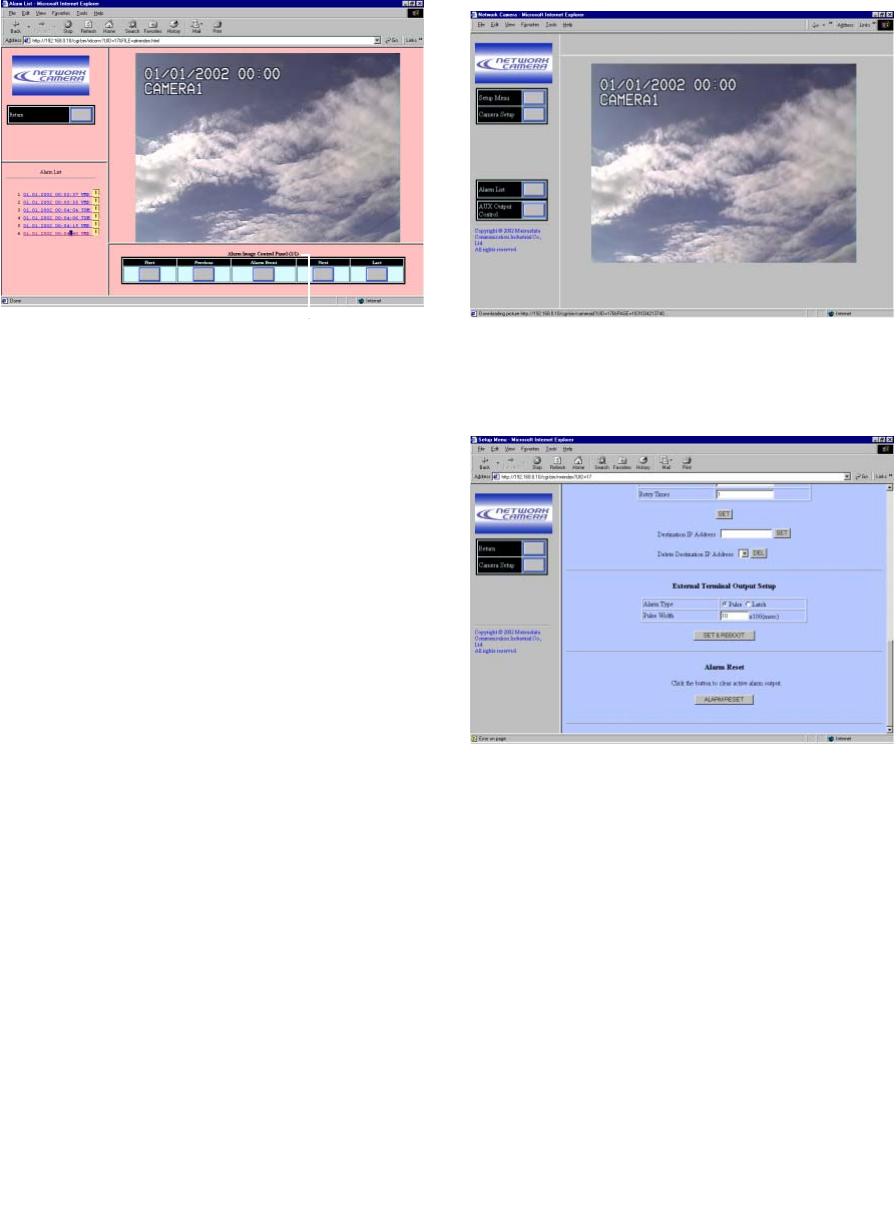
-42-
3. The selected picture is displayed, and the alarm
image control panel appears on the bottom of the
screen. The title of the control panel is followed by
a fraction indicating the number of the displayed
picture and total number for the event.
4. Use the buttons to control pictures.
First: Displays the initial picture in the event.
Previous: Displays the previous picture.
Alarm Event: Displays the picture recorded when
the alarm was input.
Next: Displays the next picture.
Last: Displays the final picture in the event.
5. Click the Return button to go back to the main
page.
Notes:
• You may need to click the “Reload” button on the
browser when the selected picture does not
appear due to a newly arisen event that replaces
the picture data.
• You may need to re-enter the camera address into
the address bar of the browser when the buttons
do not work properly.
• Re-enter the camera address into the address bar
and start again from step 1, when the selected pic-
ture does not appear though the event is followed
by the icon in the list.
■ Resetting Alarm
You can reset the alarm output functions being activat-
ed.
1. In the main page, click the Setup Menu button.
2. Click the Alarm button to open the Alarm Setup
menu. In the menu, scroll down the screen to its
end.
3. Click the ALARM RESET button.
4. Click the Return button to go back to the main
page.
Picture #/ Total