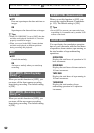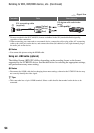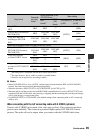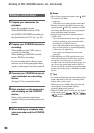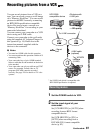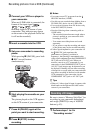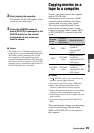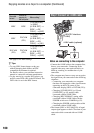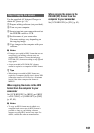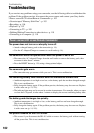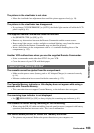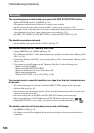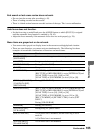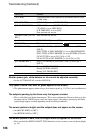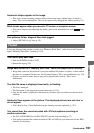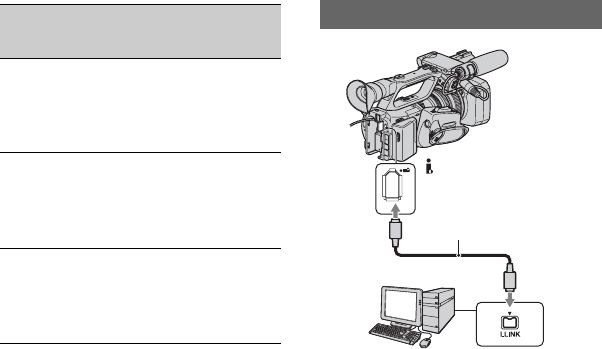
100
* See page 63 for menu settings.
z Tips
• To copy HDV format images as they are
without changing their format, an HDV
compatible environment is required.
For details, refer to your software instruction
manual or contact the software manufacturer.
• To play movies by a regular DVD player, you
need to create DVD video in the SD format. The
DVD video is not in the HDV format.
Notes on connecting to the computer
• Connect the i.LINK cable to the computer first,
then to your camcorder. Connecting in the
opposite order may cause static electricity to
build up, resulting in a malfunction of your
camcorder.
• The computer may freeze or may not recognize
the signal from your camcorder in the following
situations.
– Connecting your camcorder to a computer
that does not support the video signal formats
appearing on the LCD screen of your
camcorder display (HDV or DVCAM (DV)).
– Changing [VCR HDV/DV] (p. 82) and
[i.LINK SET] (p. 85) settings while
connected with an i.LINK cable.
– Changing [REC FORMAT] setting while
connected with an i.LINK cable with the
POWER switch set to CAMERA (p. 82).
– Changing the POWER switch position while
connected with an i.LINK cable.
• The format (HDV or DVCAM (DV)) of input/
output signal appears on the LCD screen of your
camcorder while connected with an i.LINK
cable.
Recorded
format
Format for
copying to
the computer
Menu setting*
HDV HDV
[VCR HDV/DV]
t [HDV]
[i.LINK SET] t
[HDV t DV
CONV] t [OFF]
HDV
DVCAM
(DV)
[VCR HDV/DV]
t [HDV]
[i.LINK SET] t
[HDV t DV
CONV] t [ON]
DVCAM
(DV)
DVCAM
(DV)
[VCR HDV/DV]
t [DV]
[i.LINK SET] t
[HDV t DV
CONV] t [OFF]
Step:1 Connect an i.LINK cable
HDV/DV
i.LINK cable (optional)
HDV/DV interface
(i.LINK)
Copying movies on a tape to a computer (Continued)