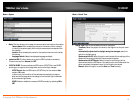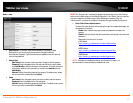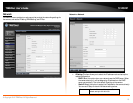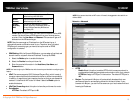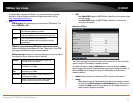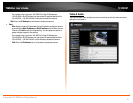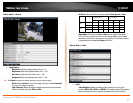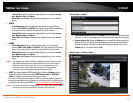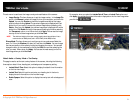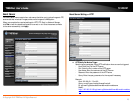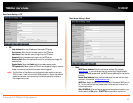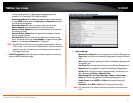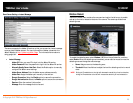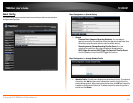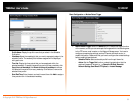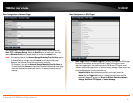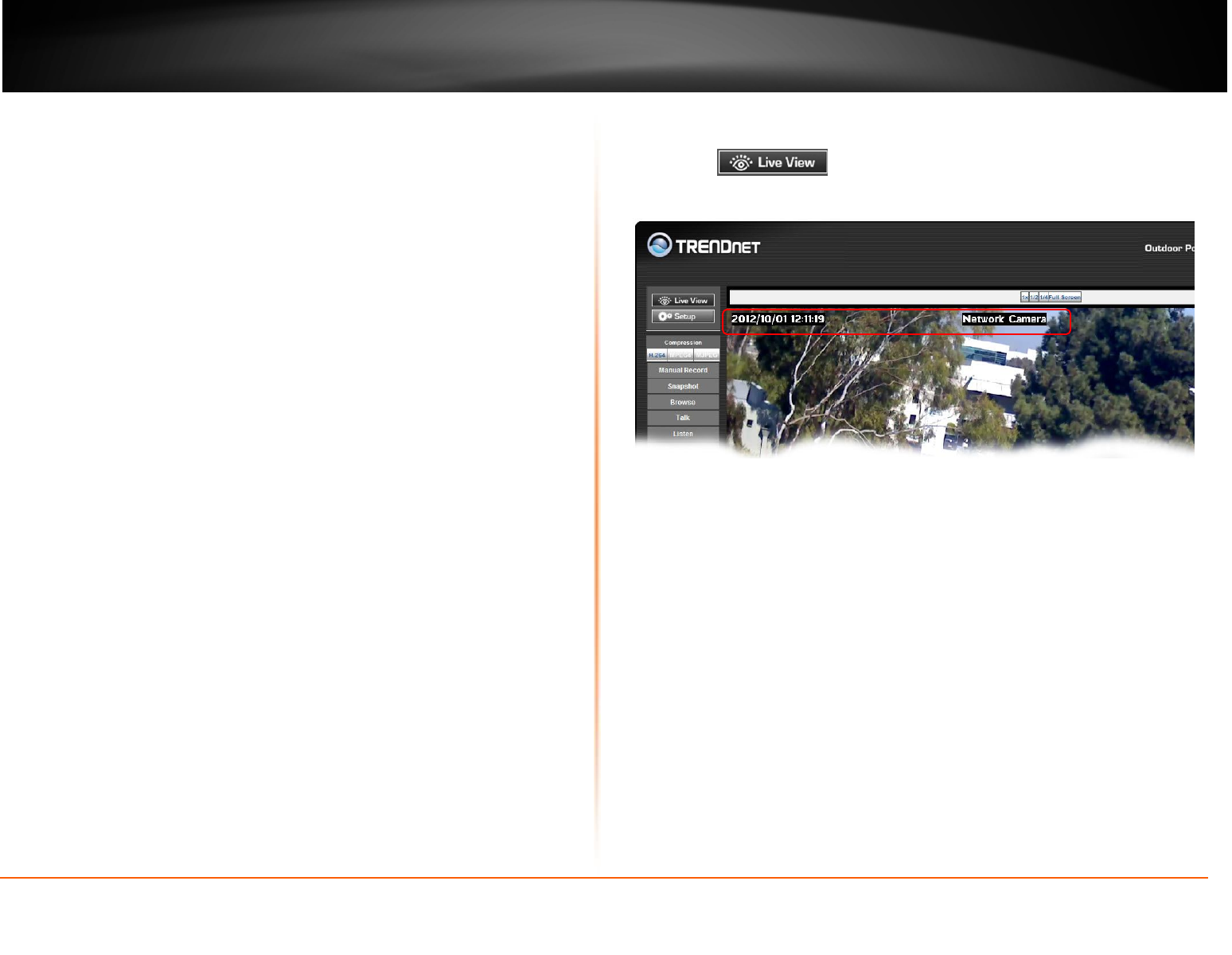
© Copyright 2012 TRENDnet. All Rights Reserved.
TRENDnet User’s Guide
TV-IP322P
24
This sub-menu is used to set the image overlay and mask feature of the camera.
Image Overlay: This item allows you to set the image overlay. In the Image File
option, click Browse to select the image file from your computer, and then click
Upload. You can click Preview to check the image size and adjust the image
position before clicking Upload. The preview image area is displayed with red
dotted line. If you want to remove the preview image before uploading, click
Delete. Since you click Upload, the preview image area is displayed with white
dotted line. Click Enable and set the transparency setting by whether selecting
the Transparent option or not. When done, click Apply. You can see the image
overlay on the live view image when you click Live View.
NOTE The width and height of the input overlay graphic should be multiple of 4 at a
maximum size of 43690 pixels, and in JPG or BMP (24-bit RGB) format.
Privacy Mask: This item allows you to configure up to two mask areas. Select the
area 1 or 2 from the Window pull-down list, and then click Enable. You can change
the size and position of the area by holding and dragging the mouse. You can also
change the color of the mask area by clicking the Color box and then selecting the
color you want. When done, click Apply. You can see the mask area(s) on the live
view image when you click Live View.
Video & Audio >> Overlay / Mask >> Text Overlay
This page is used to set the text overlay feature of the camera, including the following
three options: date & time, heading text, and background transparency setting.
Include Date & Time: Select this option to display the date & time information
on the live view image.
Include Text: Select this option and enter your heading text in the box to
display the text information on the live view image.
Enable Opaque: Select this option to display the overlay text with a background
color.
For example, when you select the Include Date & Time and Include Text options and
click Apply, you can see the related information displayed on the live view image when
you click the button.