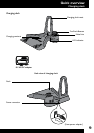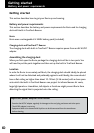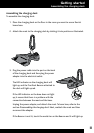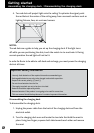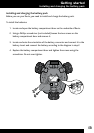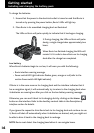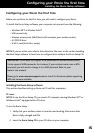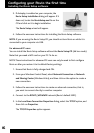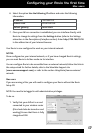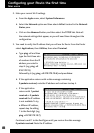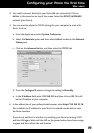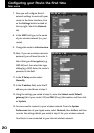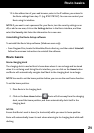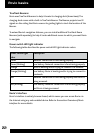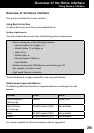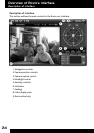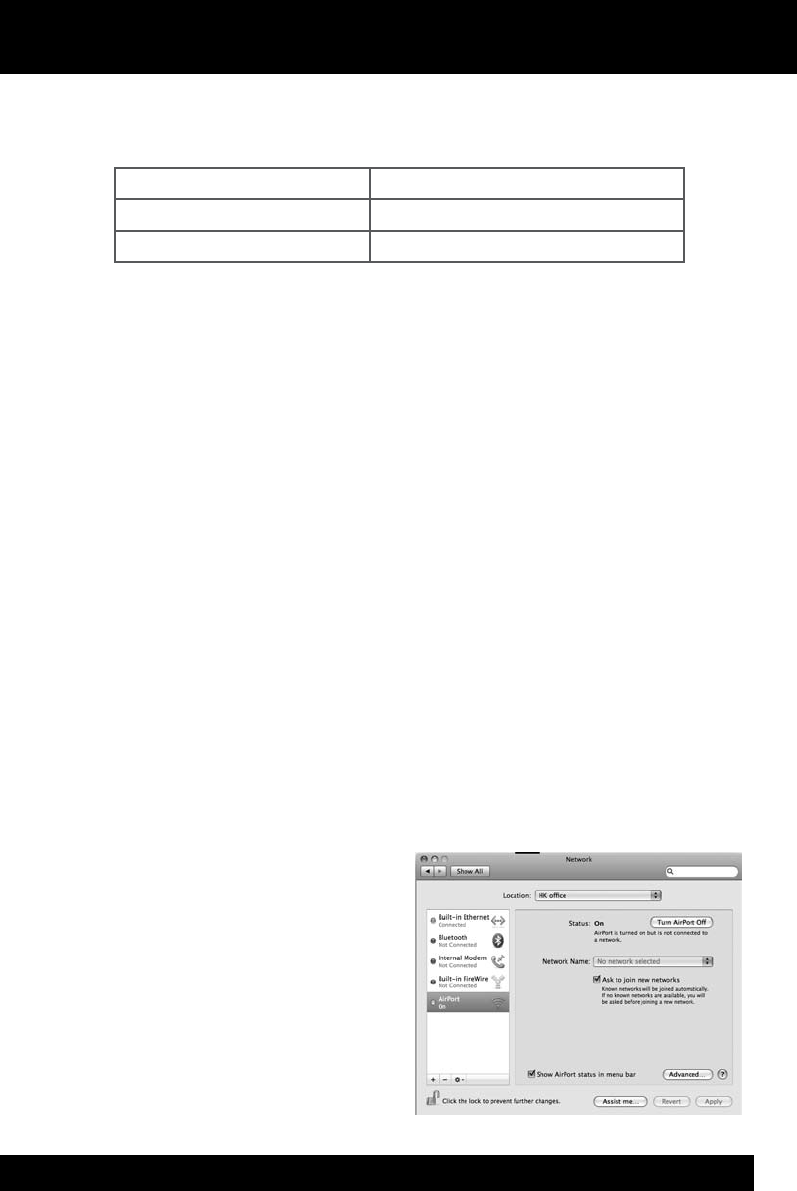
17
6. Select the option Use the following IP address and enter the following
information:
IP address 192.168.10.5
Subnet mask 255.255.255.0
Default gateway Leave blank
7. Once your Ad hoc connection is established, you can interface directly with
Rovio to change its settings from the Settings button (refer to the Settings
subsection in the Description of interface section). Enter http://192.168.10.18
in the address bar of your Internet browser.
Your Rovio is now congured to work on your internal network.
NOTES:
Once congured on your internal network, or if you have changed Rovio’s settings,
you can reset Rovio to Ad hoc mode via its interface.
You can congure Rovio to be accessible from an external network; follow the links in
the setup wizard for further details, refer to the WowWee Support site
(www.wowweesupport.com), or refer to the section Using Rovio from an external
network.
Mac users
If you are running a Mac you will need to congure your Rovio without the Rovio
Setup CD.
NOTE: You need to be logged in with administrative privileges.
To do so:
1. Verify that your AirPort is on and
connected to your wireless router
(this should also be turned on and
working). Ensure that Rovio is fully
charged and ON.
Configuring your Rovio the first time
Mac users