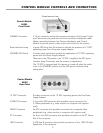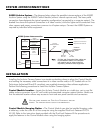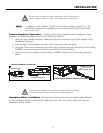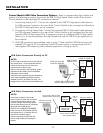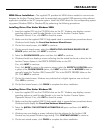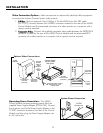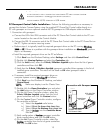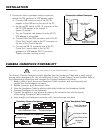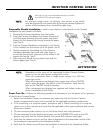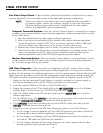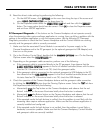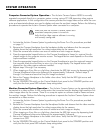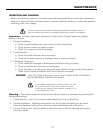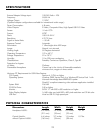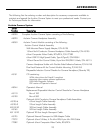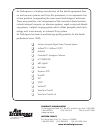18
USB Video Diagnostic - When live video is not displayed on the PC monitor of the Acclaim
Camera System when the streaming video capture software application is running, there could be a
problem with the settings in the software application or with the camera system. Use the following USB
Video Diagnostic procedure to check that the camera and control module are working correctly, the
USB cable is correctly connected and the camera USB driver files are installed correctly on the PC.
1. Make sure that the associated Control Module is correctly connected to it's power supply, to
the Camera Handpiece and to the PC USB port and then turn on the power.
2. Insert the supplied USB driver CD disk into the CD-ROM drive.
3. Display the contents of this CD by double clicking the
MMYY CCOOMMPPUUTTEERR
icon on the Windows
desktop. Right click the icon for your CD-ROM drive and select
OOPPEENN
.
4. Open the Utilities folder on the CD and then double click the
AAMMCCAAPP..EEXXEE
icon to start the
software application.
5. On the AMCAP screen, click
DDEEVVIICCEESS
on the menu bar along the top of the screen and make
sure that
AACCCCLLAAIIMM UUSSBB CCAAMMEERRAA
is selected from the drop down list.
6. Click
OOPPTTIIOONNSS
on the menu bar along the top of the AMCAP screen and make sure that
PPRREEVVIIEEWW
is selected from the drop down list.
7. Depending on the outcome of the USB Video Diagnostic, perform one of the following:
a. If a live image is correctly displayed, exit from AMCAP application and make sure that the
streaming video capture software application is configured correctly.
b. If a live image is not displayed, exit from AMCAP application and check the camera, con-
trol module, USB cable and USB driver file installation.
c. If a live image is displayed but the image colors are not correct, reset the driver's video
settings by performing the procedures of step 8.
Live Video Output Check - Upon activation, perform the steps below to check that live video is
correctly displayed on the connected monitor for the applicable operating configuration.
NN
OOTTEE::
If there is no video or if the video is not correctly displayed when connected to
a computer system, contact your software provider to verify that the proper
Windows operating system service pack is installed and the video capture
software is configured for optimum performance.
Computer Connected Systems. When the Acclaim Camera System is connected to a comput-
er system using a streaming video capture software application, perform the steps below to check
the live video output.
1. Start the installed streaming video capture software application.
2. Refer to the instructions provided with the installed video capture software application
and set the software to display NTSC (M) at a minimum resolution of 640 x 480 pixels
using the S-Video input video source on the Acclaim Camera video source.
3. Remove the Camera Handpiece from it's holder. The camera lamp should turn on.
4. Verify that live video from the camera is correctly displayed on the display monitor. If live
video is not displayed on the PC monitor when running the streaming video capture
software application, perform the USB Video Diagnostic procedure below.
Monitor Connected System. When the Acclaim Camera System is connected directly to only
a video monitor, check the live video output by observing that the monitor displays high-resolu-
tion live video images taken by the camera.
FINAL SYSTEM CHECK