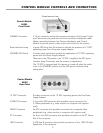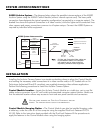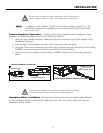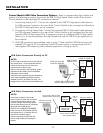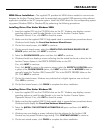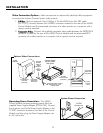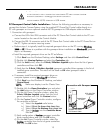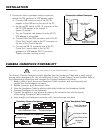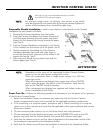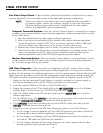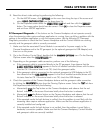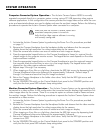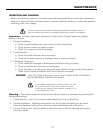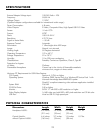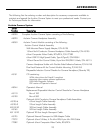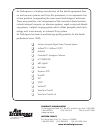19
FINAL SYSTEM CHECK
8. Reset the driver's video settings by performing the following:
a. On the AMCAP screen, click
OOPPTTIIOONNSS
on the menu bar along the top of the screen and
select
VVIIDDEEOO CCAAPPTTUURREE FFIILLTTEERR
from the drop down list.
b. On the Properties screen select the
VVIIDDEEOO PPRROOCC AAMMPP
tab and then click the
DDEEFFAAUULLTT
button. The image colors should now be correct. Click
OOKK
to close the Properties screen
and exit from AMCAP application.
PC Gameport Diagnostic - If the buttons on the Camera Handpiece do not operate correctly
when the streaming video capture software application is running, there could be a problem with the
settings in the software application or with the camera system. Use the following PC Gameport
Diagnostic procedure to check that the Camera Handpiece and the Control Module are working
correctly and the gameport cable is correctly connected.
1. Make sure that the associated Control Module is connected to it's power supply, to the
Camera Handpiece and to the PC gameport (or the optional gameport-to-USB Adapter) and
then turn on the power.
2. Go to the Windows Control Panel, double click the
GGAAMMIINNGG OOPPTTIIOONNSS
icon. On the Gaming
Options screen select the
CCOONNTTRROOLLLLE
ERRSS
tab.
3. Depending on the gameport cable connection, perform one of the following:
a. If the gameport cable is connected directly to the PC gameport, then observe that the
22--AAXXIISS,, 22--BBUUTTTTOONN JJOOYYSSTTIICCKK
appears in the list of installed controller/drivers with it's status
listed as OK. If the status listed is not OK, check the gameport cable.
b. If the gameport cable is connected via the optional gameport-to-USB Adapter to the PC,
then observe that the
UUSSBB AADDAAPPTTEERR
appears in the list of installed controller/drivers with
it's status listed as OK. If the status listed is not OK, check the USB Adapter.
4. Check the operation of the Camera Handpiece buttons and the gameport cable connection
by clicking the
PPRROOPPEERRTTIIEESS
button from the Gaming Options screen. Select the
TTEESSTT
tab from
the Properties screen and verify the following:
a. Momentarily
pprreessss
the Top button on the Camera Handpiece and observe that the red
Button1 indicator on the screen illuminates briefly when the button is released.
b. Momentarily
pprreessss
the Bottom button on the Camera Handpiece and observe that the red
Button2 indicator on the screen illuminates briefly when the button is released.
c. If the expected results for both buttons is verified, then the problem is most likely with the
streaming video capture software application. Make sure that the software application is
correctly installed and configured .
d. If the expected results for both buttons is not verified, then the problem is most likely a
hardware/ connection problem. Make sure that the Camera Handpiece, Control Module
and gameport cable are correctly installed.